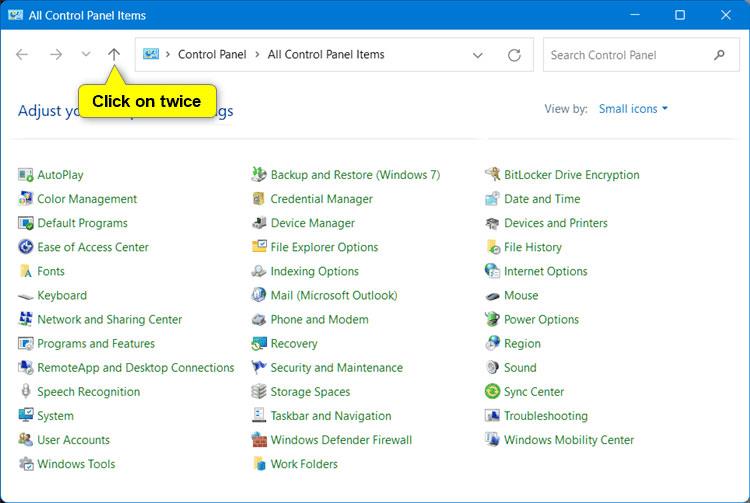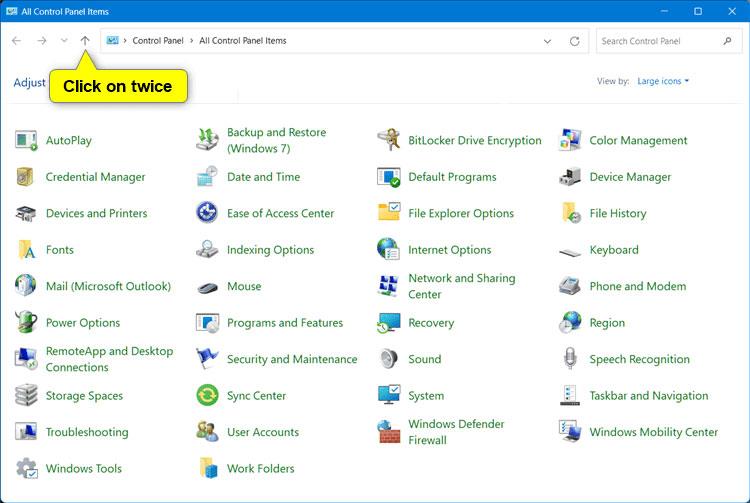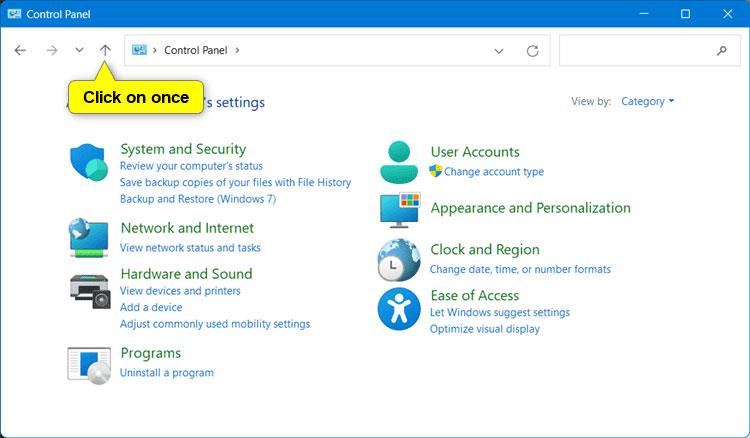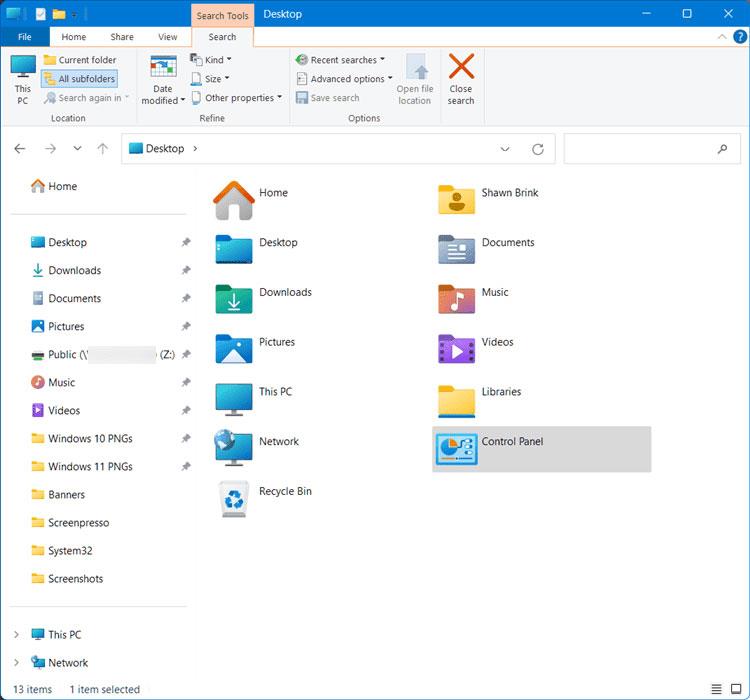Diese Anleitung zeigt Ihnen, wie Sie den klassischen Datei-Explorer mit Multifunktionsleiste für Ihr Konto oder alle Benutzer in Windows 11 wiederherstellen .
Der Datei-Explorer in Windows 10 verfügt über ein farbiges Menüband, Registerkarten und eine Titelleiste. Die Multifunktionsleiste umfasst allgemeine Aufgaben wie Kopieren und Verschieben, Erstellen neuer Ordner, Versenden von Elementen per E-Mail und Komprimieren sowie Ändern von Ansichten. Die Registerkarten ändern sich und zeigen zusätzliche Aktionen an, die für das ausgewählte Element gelten. Sie können das Menüband je nach Bedarf ein- oder ausblenden.
In Windows 11 hat Microsoft den Datei-Explorer mit einer aufgeräumten Oberfläche und einer völlig neuen Befehlsleiste anstelle des Menübands moderner gestaltet. Wenn Sie möchten, können Sie den klassischen Datei-Explorer mit Menüband in Windows 11 wiederherstellen.
Methode 1: Öffnen Sie vorübergehend den Datei-Explorer mit der Multifunktionsleiste
Notiz:
- Diese Option öffnet ein Datei-Explorer-Fenster mit einem Menüband.
- Sie können in diesem Datei-Explorer-Fenster nur über die Multifunktionsleiste navigieren und navigieren, solange dieses Fenster geöffnet ist.
1. Öffnen Sie die Systemsteuerung .
2. Führen Sie abhängig von der verwendeten Systemsteuerungsansicht eine der folgenden Aktionen aus:
- Wenn Sie die Ansicht mit kleinen Symbolen verwenden, tippen Sie doppelt auf den Aufwärtspfeil.
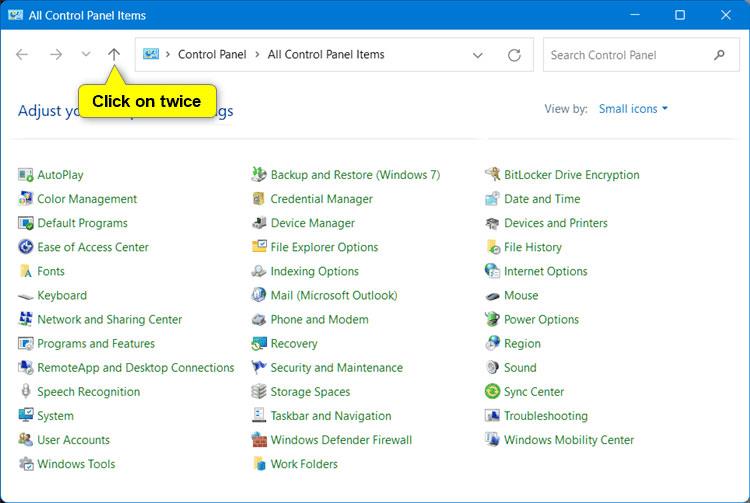
- Wenn Sie die Ansicht mit großen Symbolen verwenden, tippen Sie doppelt auf den Aufwärtspfeil.
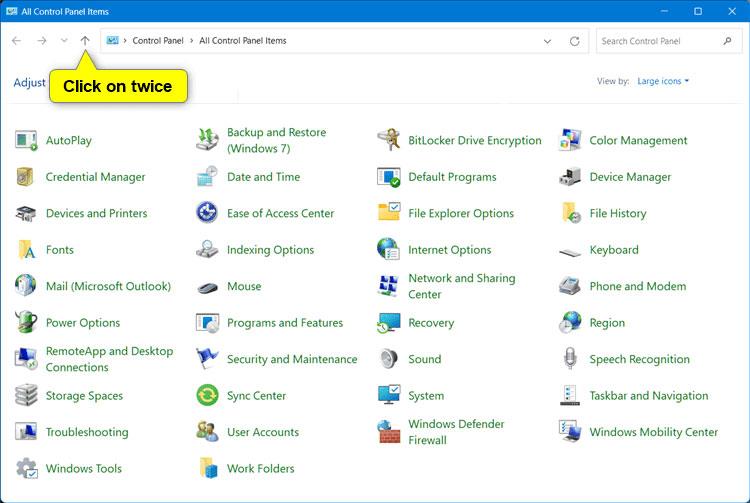
- Wenn Sie die Kategorieansicht verwenden, tippen Sie einmal auf den Aufwärtspfeil.
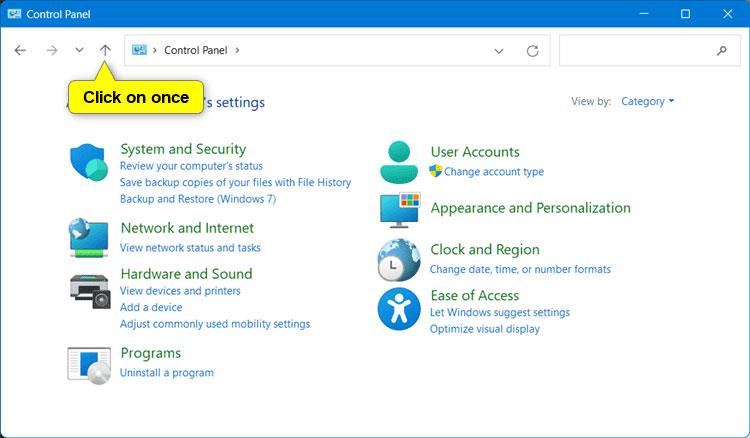
3. Sie haben nun ein Datei-Explorer-Fenster mit geöffneter Multifunktionsleiste.
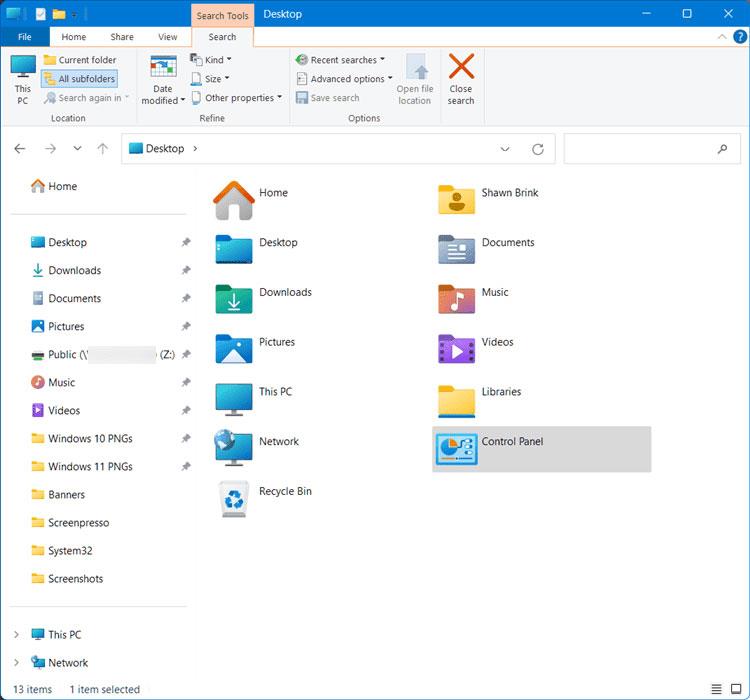
Datei-Explorer-Fenster mit geöffneter Multifunktionsleiste
Methode 2: Erstellen Sie eine Verknüpfung, um den Datei-Explorer immer mit dem Menüband zu öffnen
Notiz :
- Sie können an die Taskleiste anheften, an das Startmenü anheften, zum Menü „Alle Apps starten“ hinzufügen, zum Win + X-Menü hinzufügen, eine Verknüpfung zuweisen oder diese Verknüpfung an die gewünschte Stelle verschieben, um die Verwendung zu vereinfachen.
- Die folgenden Verknüpfungsbefehle funktionieren nur mit englischen Spracheinstellungen.
1. Erstellen Sie je nach gewünschtem Pfad eine neue Verknüpfung mit dem folgenden Befehl:
Öffnen Sie den Datei-Explorer mit dem Menüband auf dem Desktop
powershell.exe -nop -ep bypass -c "& {"Start-Process \"Control\"; $wshell = New-Object -ComObject wscript.shell; $null = $wshell.AppActivate(\"Control Panel\"); Start-Sleep 0.75; $wshell.SendKeys("'""^"lDesktop~"'")}"
Öffnen Sie den Datei-Explorer mit dem Menüband zur Startseite
powershell.exe -nop -ep bypass -c "& {"Start-Process \"Control\"; $wshell = New-Object -ComObject wscript.shell; $null = $wshell.AppActivate(\"Control Panel\"); Start-Sleep 0.75; $wshell.SendKeys("'""^"lHome~"'")}"
Öffnen Sie den Datei-Explorer für OneDrive mit der Multifunktionsleiste
powershell.exe -nop -ep bypass -c "& {"Start-Process \"Control\"; $wshell = New-Object -ComObject wscript.shell; $null = $wshell.AppActivate(\"Control Panel\"); Start-Sleep 0.75; $wshell.SendKeys("'""^"lShell:OneDrive~"'")}"
Öffnen Sie den Datei-Explorer für diesen PC mit dem Menüband
powershell.exe -nop -ep bypass -c "& {"Start-Process \"Control\"; $wshell = New-Object -ComObject wscript.shell; $null = $wshell.AppActivate(\"Control Panel\"); Start-Sleep 0.75; $wshell.SendKeys("'""^"lThis PC~"'")}"