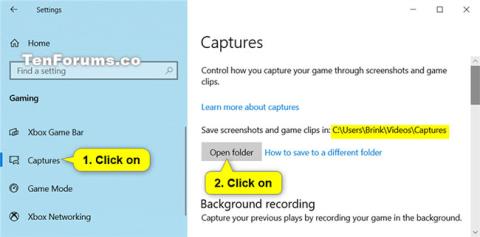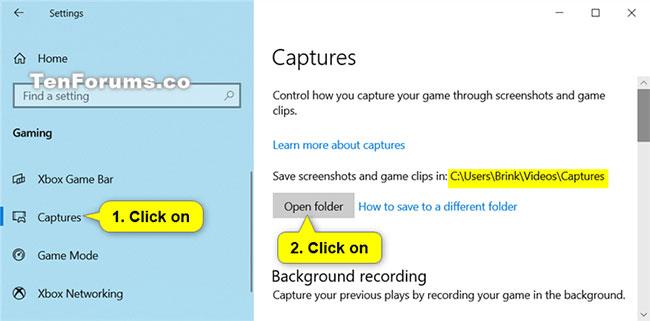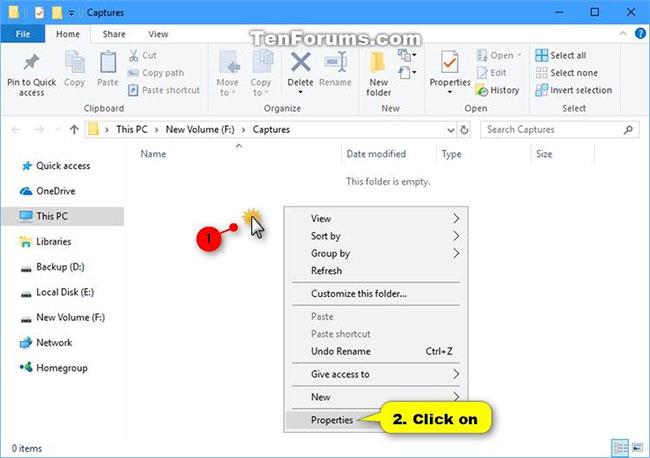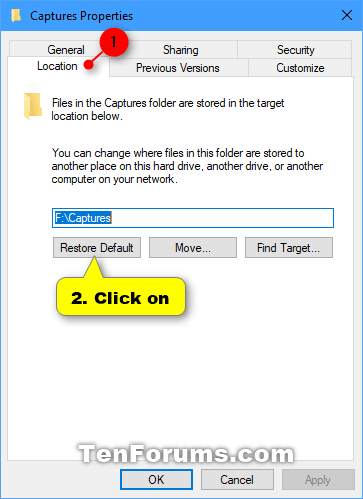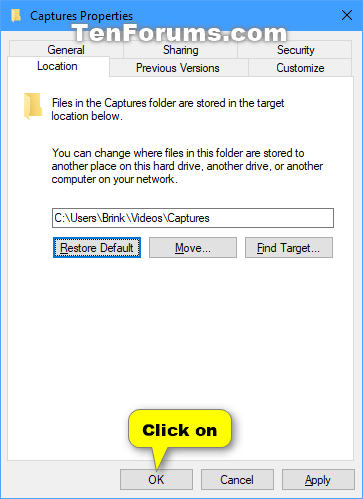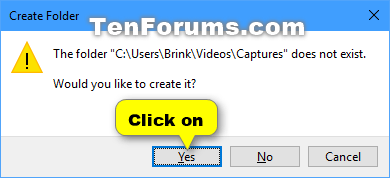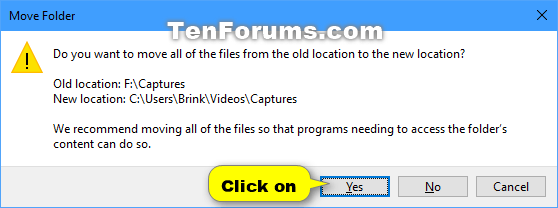Game Bar ist eine Game-DVR-Funktion der Xbox-App, mit der Sie Spielclips und Screenshots in Windows 10 aufzeichnen und teilen können. Sie können Game Bar jedoch auch zum Aufzeichnen und Erstellen von Screenshots verwenden. Zeigen Sie jede tolle App in Windows 10 an und spielen Sie sie ab.
(Details finden Sie im Artikel: Anleitung zum Filmen und Erstellen von Screenshots von Spielen unter Windows 10 ).
Aufgezeichnete Videos werden als MP4-Dateien und Screenshots als PNG-Dateien gespeichert. Jedes Video und jeder Screenshot wird durch den Titel des Spiels und die Metadaten identifiziert, die bei der Aufnahme des Bildes angezeigt wurden.
Standardmäßig werden aufgenommene Videos im Ordner „C:\Benutzer\Videos“ in einem Ordner namens „Captures“ gespeichert. Wenn Sie möchten, können Sie den Captures- Ordner an einen anderen Ort verschieben, wenn Sie nicht möchten, dass er auf dem Laufwerk C: gespeichert wird.
In dieser Anleitung erfahren Sie, wie Sie den Standardspeicherort des Xbox Game DVR Captures-Ordners in Windows 10 wiederherstellen.
So stellen Sie den Standardspeicherort des Game DVR Captures-Ordners unter Windows 10 in den Eigenschaften wieder her
Hier ist wie:
1. Öffnen Sie die Einstellungen und klicken Sie auf das Gaming-Symbol.
2. Klicken Sie auf der linken Seite auf „Aufnahmen “ und auf der rechten Seite auf die Schaltfläche „ Ordner öffnen “, um den Ordner „Aufnahmen “ an seinem aktuellen Speicherort zu öffnen.
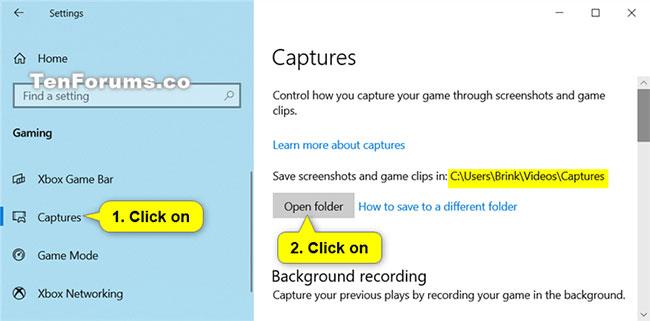
Klicken Sie auf der linken Seite auf „Aufnahmen“ und dann auf die Schaltfläche „Ordner öffnen“.
3. Klicken Sie mit der rechten Maustaste oder halten Sie eine leere Stelle im Ordner „Aufnahmen“ gedrückt und klicken Sie auf „ Eigenschaften“.
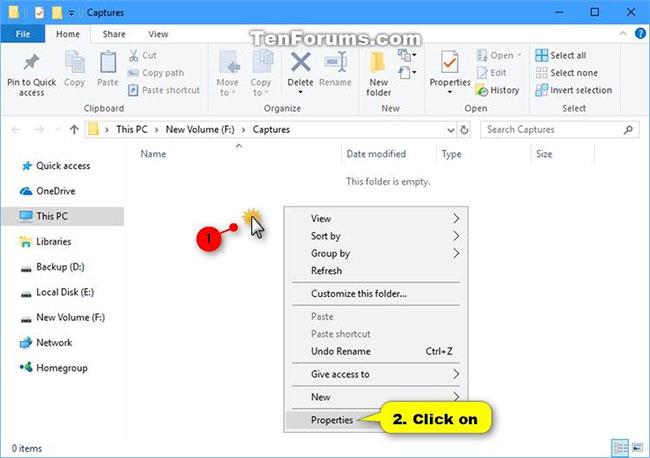
Klicken Sie mit der rechten Maustaste auf den Ordner „Captures“ und wählen Sie „Eigenschaften“.
4. Klicken Sie auf die Registerkarte „Standort“ und dann auf die Schaltfläche „Standard wiederherstellen“.
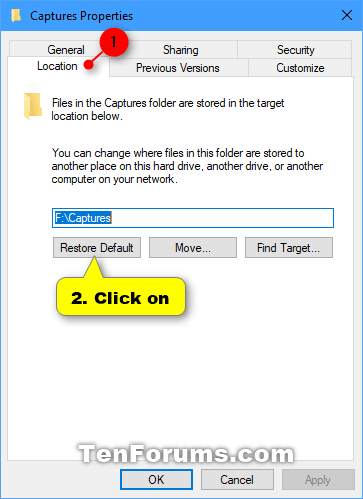
Klicken Sie auf die Schaltfläche „Standard wiederherstellen“.
5. Klicken Sie auf OK.
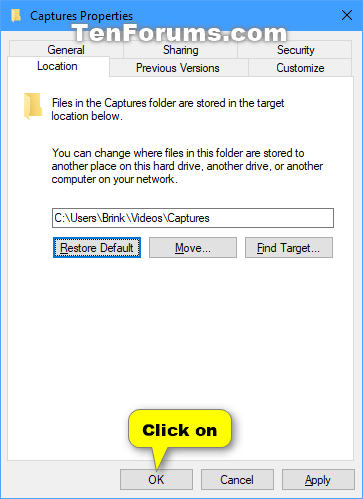
OK klicken
6. Wenn der Ordner „Captures“ nicht vorhanden ist, klicken Sie auf „Ja“ , um ihn zu erstellen.
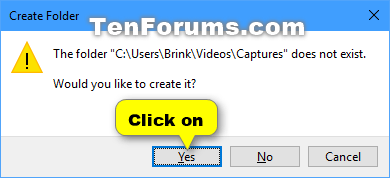
Klicken Sie auf „Ja“, um den Captures-Ordner zu erstellen
7. Klicken Sie auf „Ja“ , um alle Dateien vom alten Speicherort an den neuen Speicherort zu verschieben.
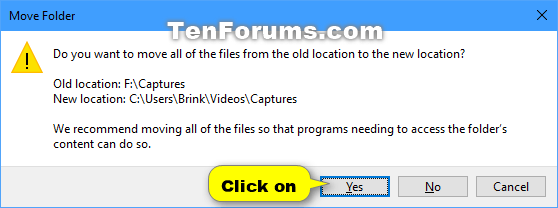
Klicken Sie auf „Ja“, um alle Dateien vom alten Speicherort an den neuen Speicherort zu verschieben
8. Nach einem Moment wird Ihr Captures-Ordner an seinem Standardspeicherort wiederhergestellt (z. B. „ C:\Benutzer\Brink\Videos\Captures “).
So stellen Sie den Standardspeicherort des Game DVR Captures-Ordners unter Windows 10 mithilfe der BAT-Datei wieder her
Wenn Sie den Standardspeicherort des Game DVR Captures-Ordners unter Windows 10 wiederherstellen möchten, der Zugriff auf viele Teile wie in Methode 1 jedoch etwas kompliziert ist, können Sie etwas Zeit sparen, indem Sie der zweiten Methode folgen: Das Herunterladen einer .bat-Datei hilft Ihnen dabei Arbeit.
Hier ist wie:
1. Laden Sie die Datei BAT Restore_Captures_Default_Location.bat herunter , um den Standardspeicherort des Game DVR Captures-Ordners unter Windows 10 wiederherzustellen
Inhalt der .bat-Datei als Referenz:
Code:
taskkill /f /im explorer.exe
timeout /t 2 /nobreak >nul
if not exist "%UserProfile%\Videos\Captures" mkdir "%UserProfile%\Videos\Captures"
reg add "HKCU\SOFTWARE\Microsoft\Windows\CurrentVersion\Explorer\User Shell Folders" /v "{EDC0FE71-98D8-4F4A-B920-C8DC133CB165}" /t REG_EXPAND_SZ /d %%USERPROFILE%%"\Videos\Captures" /f
attrib +r -s -h "%USERPROFILE%\Videos\Captures" /S /D
timeout /t 1 /nobreak >nul
start explorer.exe
2. Speichern Sie die heruntergeladene .bat-Datei auf Ihrem Desktop oder an einem beliebigen Ort.

Speichern Sie die heruntergeladene .bat-Datei auf dem Desktop
3. Entsperren Sie die .bat-Datei und führen Sie sie aus.
4. Sie werden nun bemerken, dass Ihr Bildschirm vorübergehend schwarz wird, wenn die Eingabeaufforderung geöffnet und geschlossen wird. Das liegt daran, dass der Explorer neu gestartet wird, um die Registrierungsänderungen zu übernehmen.
5. Kopieren Sie alle gewünschten Dateien vom falschen Speicherort des Captures- Ordners in den wiederhergestellten Standardordner C:\Benutzer\Videos\Captures .
6. Wenn Sie möchten, können Sie jetzt den falschen Captures- Ordner löschen (achten Sie darauf, dass Sie nicht versehentlich den wiederhergestellten Standardordner löschen).
7. Wenn Sie mit Ihrer gesamten Arbeit fertig sind, können Sie die heruntergeladene .bat-Datei bei Bedarf löschen.
Um zu erfahren, wie Sie den Standardspeicherort einiger anderer Ordner wiederherstellen, lesen Sie bitte den Artikel: So stellen Sie den Standardspeicherort persönlicher Ordner unter Windows 10 wieder her .
Oben finden Sie zwei Möglichkeiten, den Standardspeicherort des Game DVR Captures-Ordners in Windows 10 wiederherzustellen, den Quantrimang mit Lesern teilen möchte. Ich hoffe, Sie finden sie nützlich!
Ich hoffe, Sie haben Erfolg.