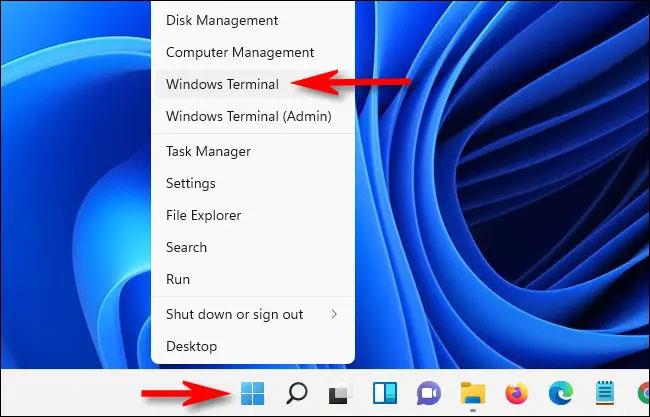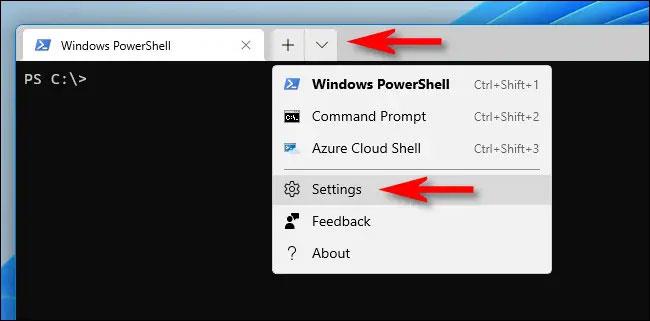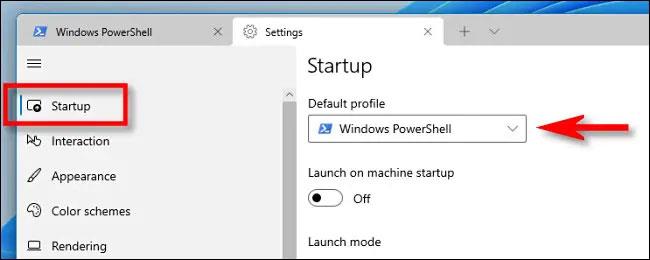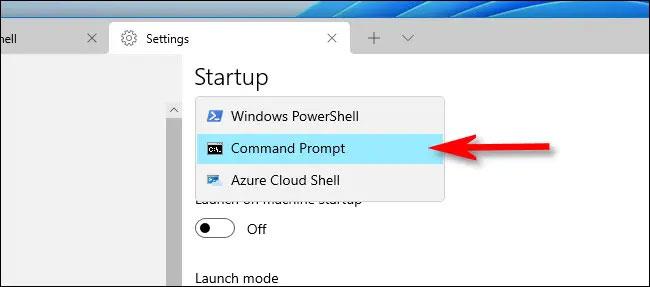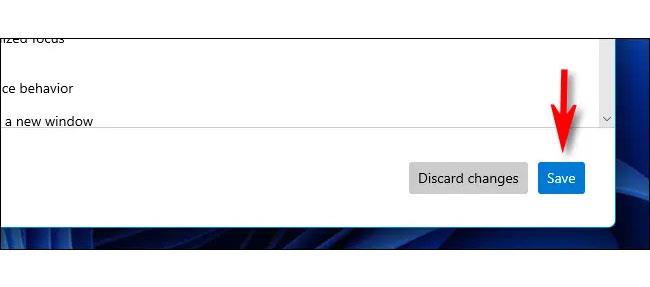Windows Terminal ist eine der nützlichsten Anwendungen in Windows 11. Es ermöglicht Ihnen den Zugriff auf verschiedene Shell-Befehlsumgebungen, alles in einem äußerst bequemen und einfach zu bedienenden Gerät. Nach dem Start öffnet Windows Terminal standardmäßig PowerShell als Shell-Umgebung.
Wenn Sie jedoch lieber die Eingabeaufforderung verwenden möchten, können Sie Windows Terminal auch ganz einfach so einstellen, dass es unter Windows 11 immer mit der Eingabeaufforderung geöffnet wird. So geht's.
Starten Sie zunächst Windows Terminal, indem Sie mit der rechten Maustaste auf die Schaltfläche „Start“ in der Taskleiste klicken und „ Windows Terminal “ aus dem Popup-Menü auswählen.
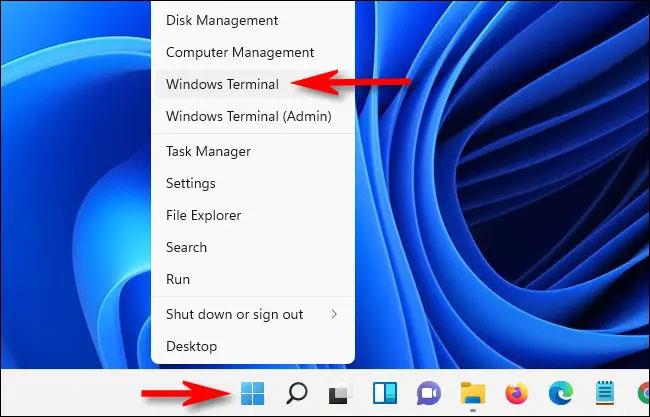
Wenn die Windows-Terminal-App geöffnet wird, klicken Sie auf die nach unten gerichtete Einfügemarke (rechts neben dem Pluszeichen in der Registerkartenleiste oben auf dem Bildschirm). Es erscheint sofort ein Menü, klicken Sie auf „ Einstellungen “.
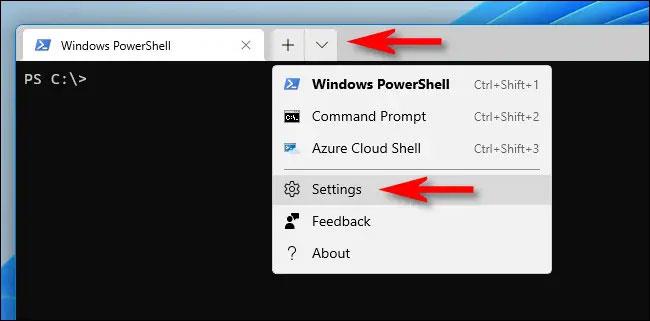
Wenn sich die Registerkarte „Einstellungen“ öffnet, klicken Sie in der Liste links auf „ Start “. Klicken Sie auf der rechts angezeigten Seite mit den Starteinstellungen auf das Dropdown-Menü mit der Bezeichnung „ Standardprofil “.
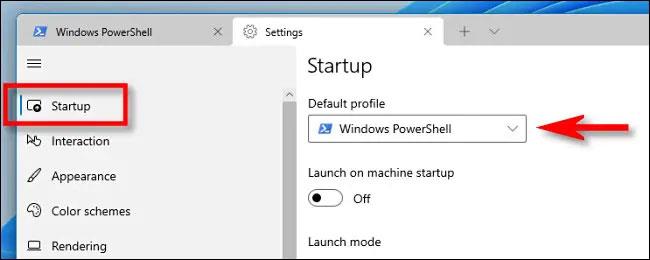
Klicken Sie in der Liste der verfügbaren Optionen auf „ Eingabeaufforderung “.
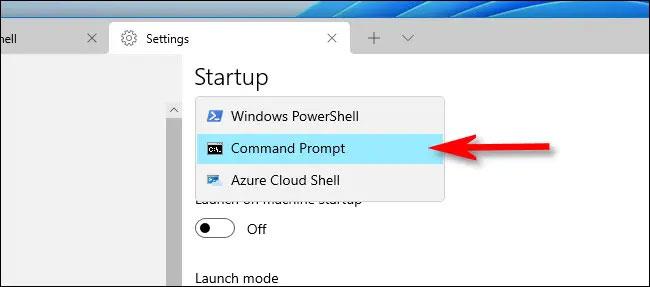
Klicken Sie nun auf die Schaltfläche „ Speichern “ in der unteren rechten Ecke des Fensters, um Ihre Änderungen zu speichern.
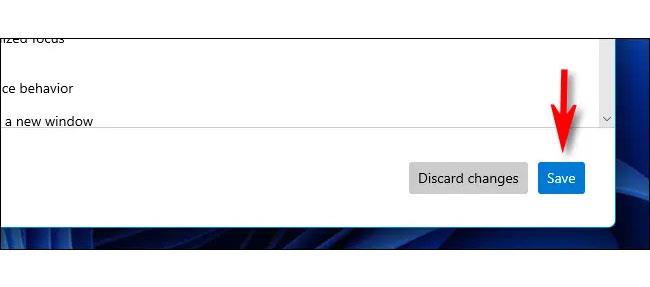
Danach schließen Sie die Registerkarte „Einstellungen“ und alles ist erledigt. Wenn Sie das nächste Mal Windows Terminal öffnen oder eine neue Terminal-Registerkarte erstellen, indem Sie auf das Pluszeichen („ + “) klicken, wird standardmäßig die Eingabeaufforderungsumgebung geöffnet. Ich hoffe, Sie haben Erfolg.