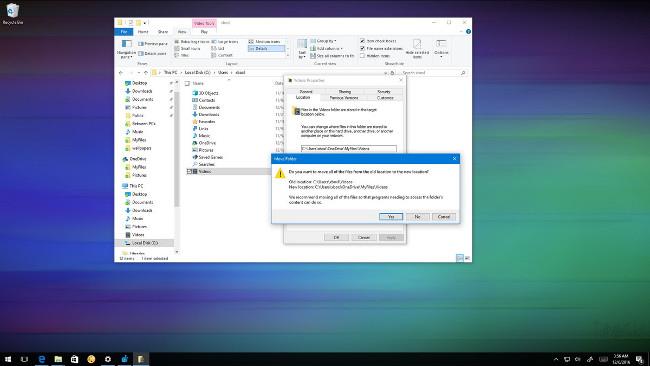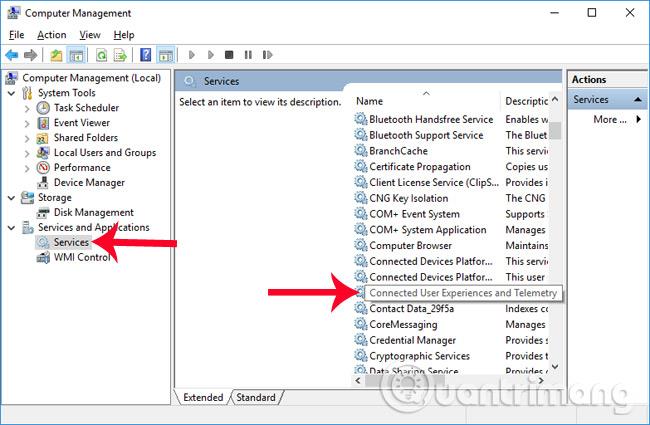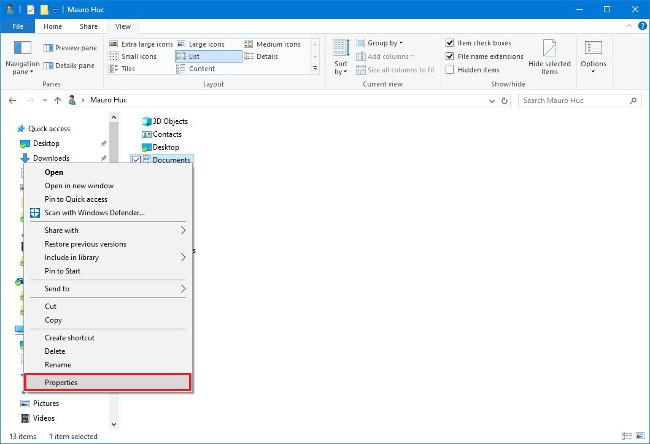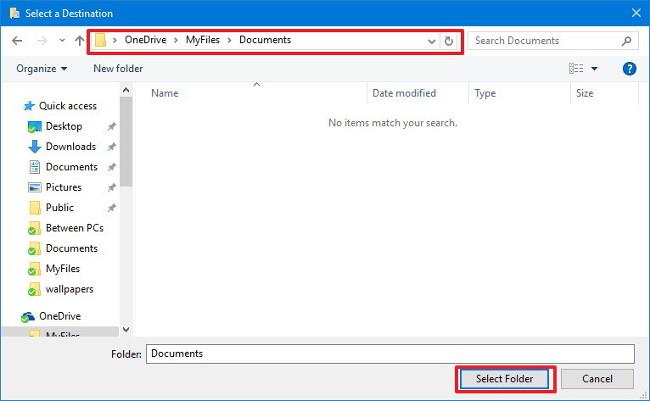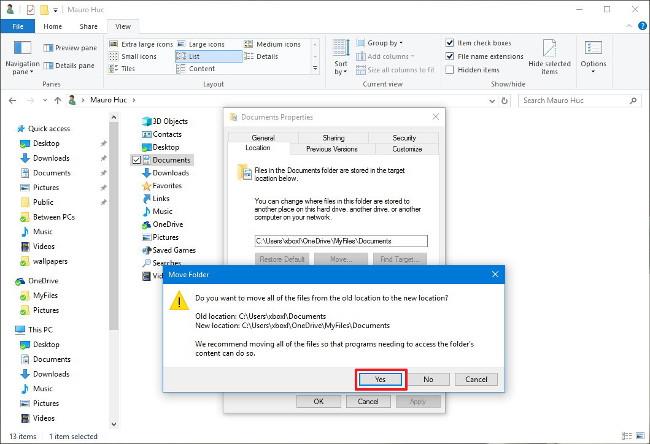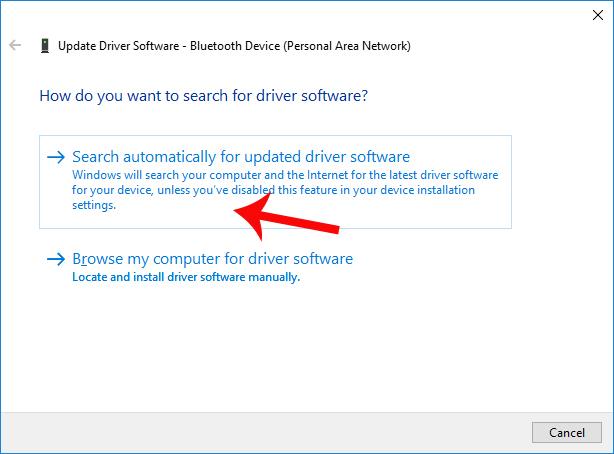Jedes Konto unter Windows 10 verfügt über einen integrierten Standardordner mit Ordnern wie „Desktop“, „Dokumente“, „Downloads“, „Musik“, „Bilder“ und „Videos“, sodass Sie Ihre Dateien kategorisieren können. Darüber hinaus enthält das Betriebssystem auch einen OneDrive-Ordner zum Speichern synchronisierter Dateien, der auf automatische Aktualisierung eingestellt ist.
Wenn Sie jedoch diese beiden Ordner „zusammenführen“ möchten (im Grunde ist der Desktop immer noch der Desktop, der jedoch mit dem OneDrive-Clouddienst synchronisiert wird, anstatt manuell sichern zu müssen), können Sie dies immer noch tun.
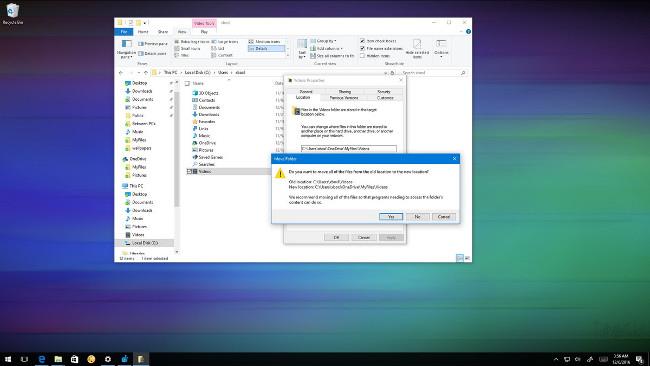
1. Wie verschiebe ich den Standardbenutzerordner nach OneDrive?
1. Öffnen Sie den Datei- Explorer .
2. Navigieren Sie anschließend zum Pfad:
C:\Benutzer\
Guter Tipp :
Alternativ können Sie auch die Tastenkombination Windows + R drücken , um das Befehlsfenster „Ausführen“ zu öffnen, dann %HOMEPATH% eingeben und dann auf OK klicken , um den aktuellen Speicherort des Home-Ordners zu öffnen.
3. Öffnen Sie den OneDrive- Ordner .
4. Erstellen Sie einen neuen Ordner und geben Sie ihm den gewünschten Namen (z. B. „Meine Dateien“), um die Ordner zu „sammeln“, die Sie mit OneDrive synchronisieren möchten.
5. Erstellen Sie in dem soeben erstellten Ordner einen Ordner für jeden Speicherort, den Sie auf OneDrive verschieben möchten. Wenn Sie beispielsweise den Ordner „Dokumente“ verschieben möchten, erstellen Sie einen neuen Ordner „Dokumente“ in OneDrive.
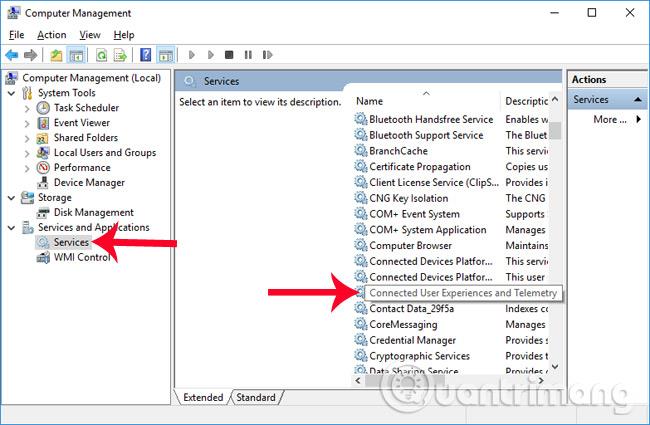
6. Gehen Sie zurück zu Ihrem Kontonamen-Ordner – wo alle Standardordner gespeichert sind.
7. Klicken Sie mit der rechten Maustaste auf „Dokumente“ und wählen Sie „Eigenschaften“ aus .
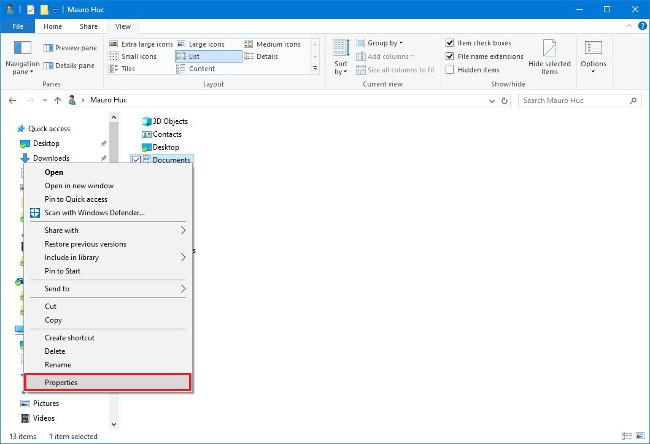
8. Suchen Sie im Fenster „Eigenschaften“ nach der Registerkarte „Standort“ und klicken Sie darauf .
9. Klicken Sie auf die Schaltfläche „Verschieben“ .
10. Navigieren Sie zum OneDrive-Ordner und öffnen Sie den Ordner „Dokumente“ , den Sie gerade erstellt haben.
11. Klicken Sie auf die Schaltfläche „Ordner auswählen“ und wenn Sie aufmerksam sind, werden Sie feststellen, dass sich der Standardpfad geändert hat.
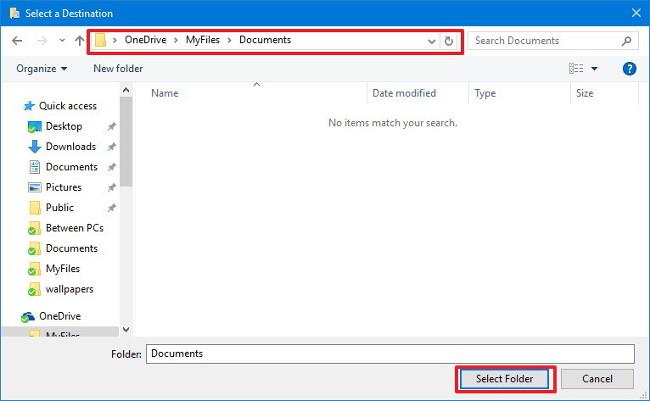
12. Klicken Sie auf „Übernehmen“ .
13. Sie werden benachrichtigt, Inhalte vom alten Speicherort an den neuen Speicherort zu verschieben. Klicken Sie auf „Ja“ , um fortzufahren.
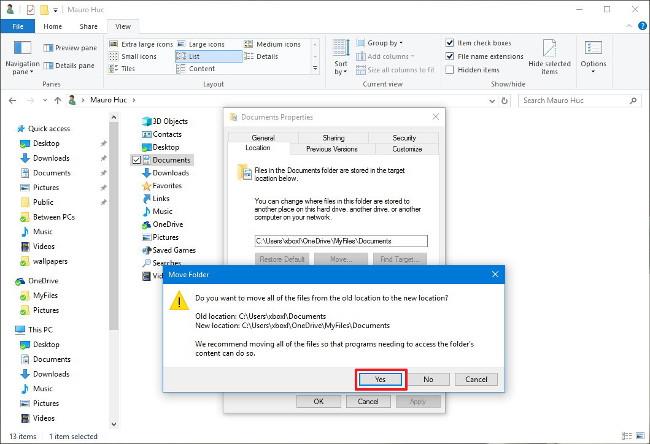
14. Klicken Sie auf OK , um den Vorgang abzuschließen.
Wenn Sie zu viele Programme, Anwendungen, Musik usw. aus dem Internet herunterladen, sollten Sie das Verschieben des Ordners „Downloads“ überspringen, da die Daten in diesem Ordner nicht wichtig sind. Sie können jederzeit auf Ihr Gerät heruntergeladen werden.
Wenn Sie Ihre Meinung ändern, können Sie den Vorgang auf die ursprünglichen Einstellungen „zurücksetzen“. Folgen Sie den unteren Schritten:
1. Öffnen Sie OneDrive .
2. Navigieren Sie zu dem Ordner, den Sie an seinem vorherigen Speicherort wiederherstellen möchten.
3. Klicken Sie mit der rechten Maustaste auf diesen Ordner und wählen Sie Eigenschaften aus .
4. Klicken Sie im Eigenschaftenfenster auf die Registerkarte Standort .
5. Klicken Sie auf Standard wiederherstellen .
6. Klicken Sie auf Übernehmen .
7. Sie werden aufgefordert, den ursprünglichen Ordner am alten Speicherort neu zu erstellen. Klicken Sie auf „Ja“ , um fortzufahren.
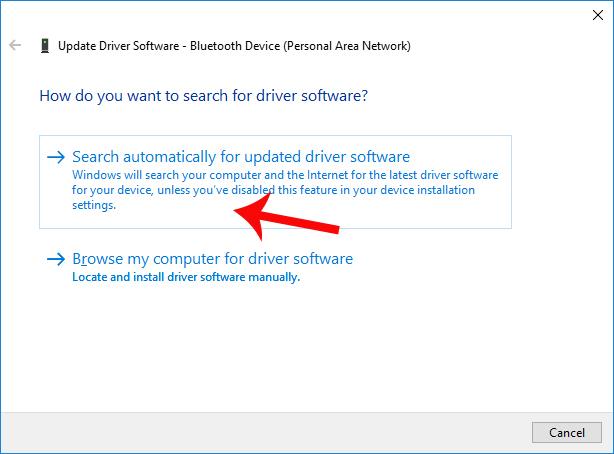
8. Klicken Sie auf „Ja“ , um zu bestätigen, dass Sie den Ordner und seinen Inhalt verschieben möchten.

9. Klicken Sie auf OK , um den Vorgang abzuschließen.
10. Führen Sie die gleichen Schritte für jeden Ordner aus, den Sie an seinen ursprünglichen Speicherort zurückverschieben möchten.
Weitere Artikel finden Sie weiter unten:
Viel Glück!