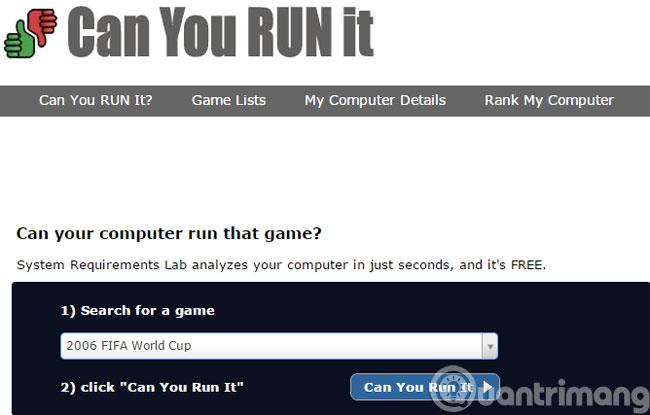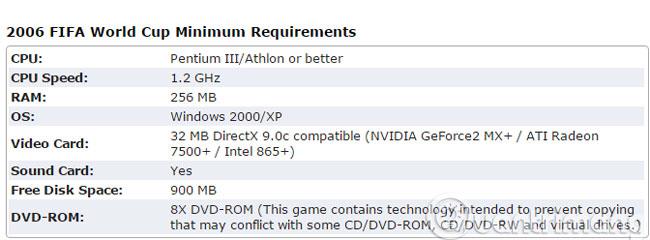Der PC-Gaming-Markt wird dynamischer als je zuvor, und es werden viele neue Titel mit auffälliger Grafik und komplexem Gameplay veröffentlicht, die von den Spielern mehr „Anstrengung“ erfordern. Darüber hinaus ist eine immer höhere Computerkonfiguration erforderlich. Woher wissen Sie also, ob der von Ihnen verwendete Computer ein bestimmtes Spiel „ausführen“ kann?
Wir stellen Ihnen ein Online-Tool vor, mit dem Sie Ihre Computerkonfiguration mit vielen verschiedenen Spieletiteln überprüfen können.
Schritt 1 : Besuchen Sie die Homepage „Can you run it“ , wählen Sie im Feld „Nach einem Spiel suchen“ das Spiel aus, das Sie überprüfen möchten , und klicken Sie dann auf „Can you run it“ (hier wählen wir beispielsweise FIFA 2006 ).
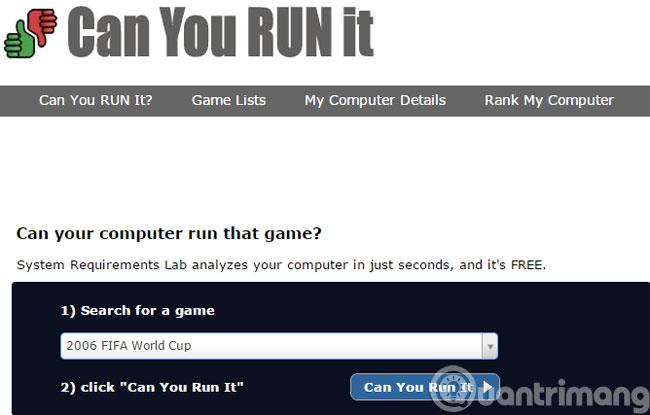
Schritt 2 : Ein Benachrichtigungsdialogfeld wird angezeigt. Wählen Sie „Anforderungen anzeigen“ und klicken Sie dann auf „Start“ , um mit dem nächsten Schritt fortzufahren

Schritt 3 : In der neuen Benutzeroberfläche gibt es zwei Konfigurationsfenster
- Mindestkonfiguration für Spiele
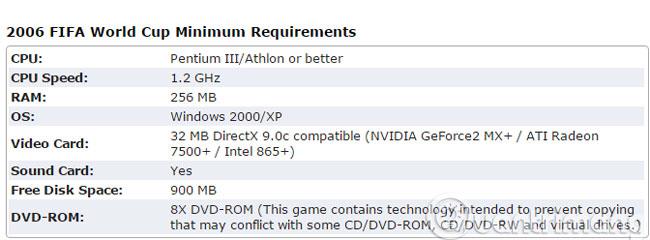
- Von der Website für Spiele vorgeschlagene Konfiguration
Schritt 4 : Klicken Sie mit der rechten Maustaste auf Computer und wählen Sie Eigenschaften , um Ihre Computerkonfiguration anzuzeigen
Wie Sie oben sehen können, kann unser Gerät FIFA 2006 spielen. Bei anderen Spielen können Sie dies auf die gleiche Weise überprüfen.
Viel Glück!