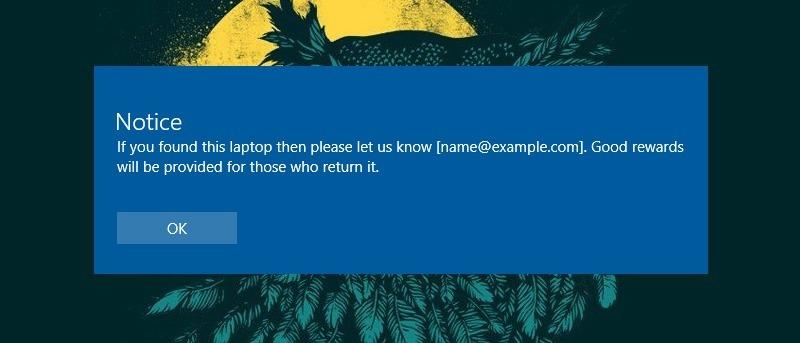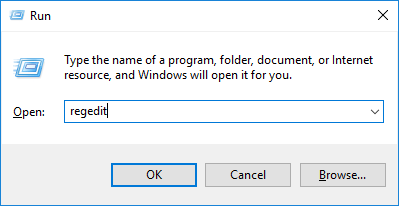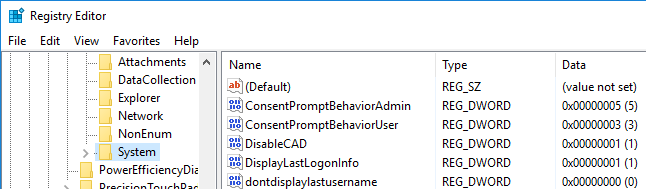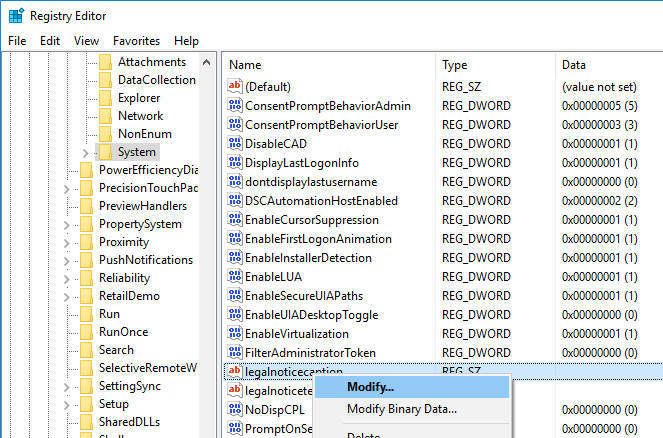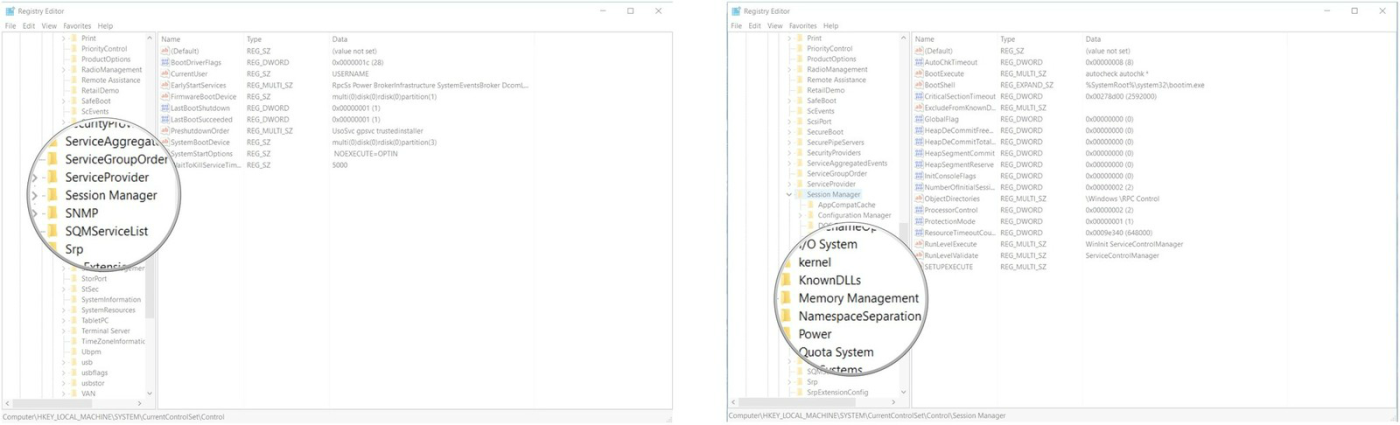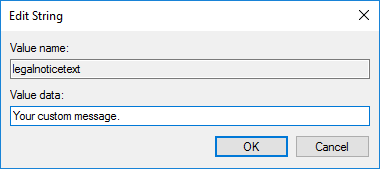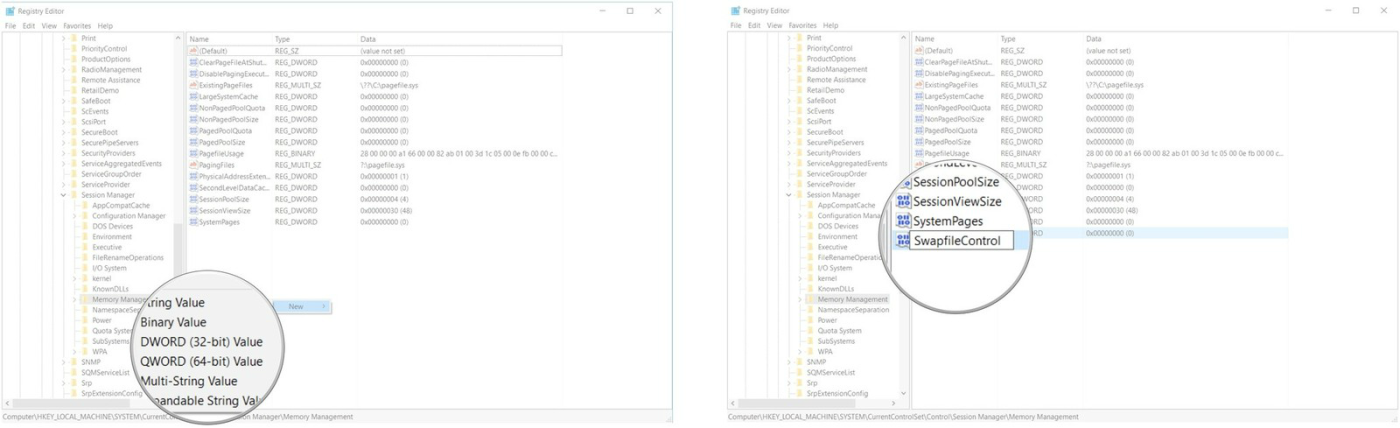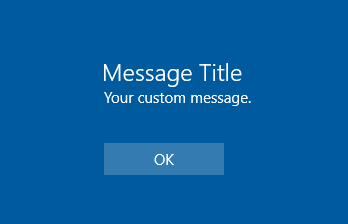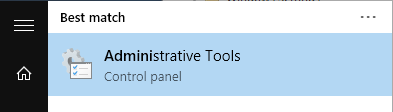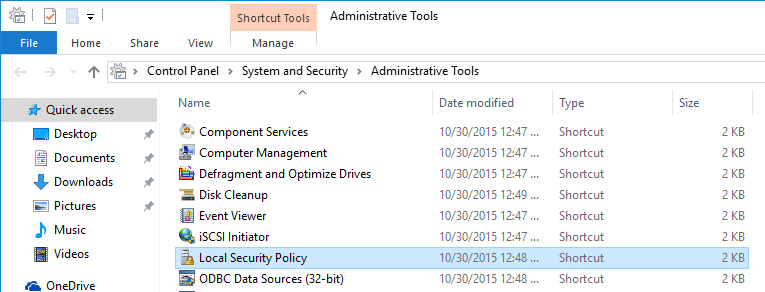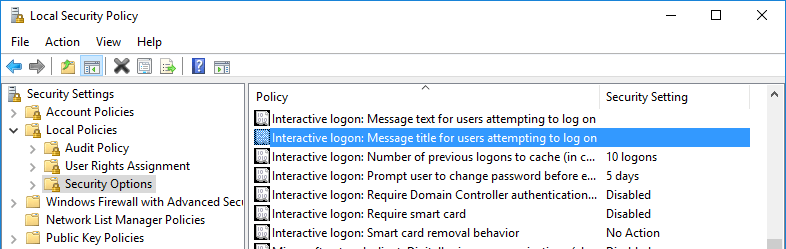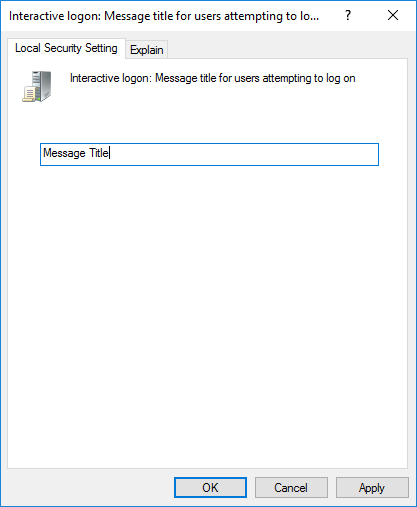Wenn Sie Ihren Computer mit Freunden oder Familienmitgliedern teilen oder insbesondere mehrere Computer verwalten, kann es zu unangenehmen Situationen kommen, an die Sie sie mit einer Notiz erinnern möchten, bevor sie sich am Computer anmelden.
Bei diesen Nachrichten kann es sich um eine Nachricht handeln, die Benutzer auffordert, nur bestimmte Ordner auf der Festplatte zu verwenden, oder darauf, dass dieser Computer überwacht wird usw. Selbst wenn Sie der einzige Benutzer sind, kann die Nachricht „Dies könnte eine Erinnerungsnotiz sein, um Sie an etwas zu erinnern“ oder Etwas, das Sie zum Beispiel nach jeder Benutzung des Computers tun sollten.
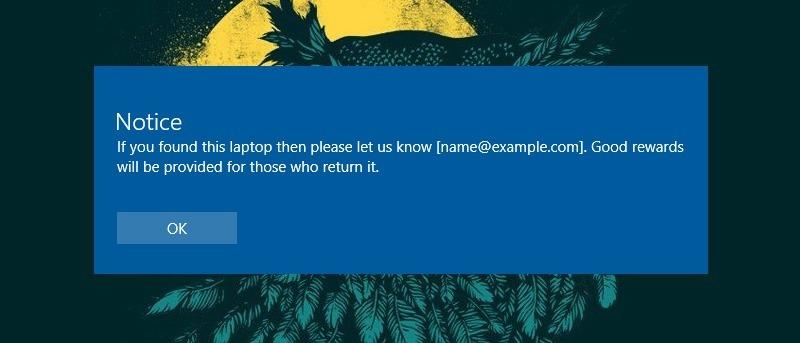
Benachrichtigung auf dem Anmeldebildschirm von Windows 10 anzeigen
Um eine Meldung auf dem Anmeldebildschirm von Windows 10 anzuzeigen, können Sie die Windows-Registrierung oder die lokale Sicherheitsrichtlinie verwenden.
1. Verwenden Sie die Windows-Registrierung
Um über die Windows-Registrierung eine Benachrichtigung auf dem Anmeldebildschirm von Windows 10 anzuzeigen, führen Sie die folgenden Schritte aus:
Drücken Sie zunächst die Tastenkombination Win + R, um das Dialogfeld „Ausführen“ zu öffnen, geben Sie dann das Schlüsselwort regedit ein und drücken Sie die Eingabetaste, um die Windows-Registrierung zu öffnen.
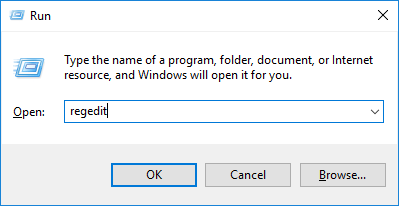
Navigieren Sie im Windows-Registrierungsfenster zum folgenden Pfad:
HKEY_LOCAL_MACHINE/Software/Microsoft/Windows/Current Version/Policies/System/
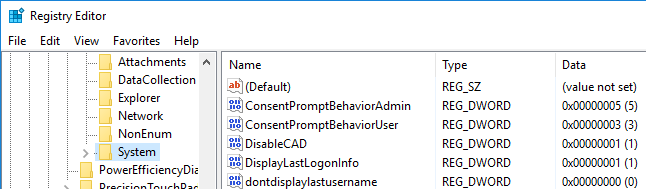
Suchen Sie im linken Bereich den Wert „legalnoticecaption“ , klicken Sie dann mit der rechten Maustaste auf diesen Wert und wählen Sie „ Ändern“ , um das Fenster „Zeichenfolge bearbeiten“ zu öffnen.
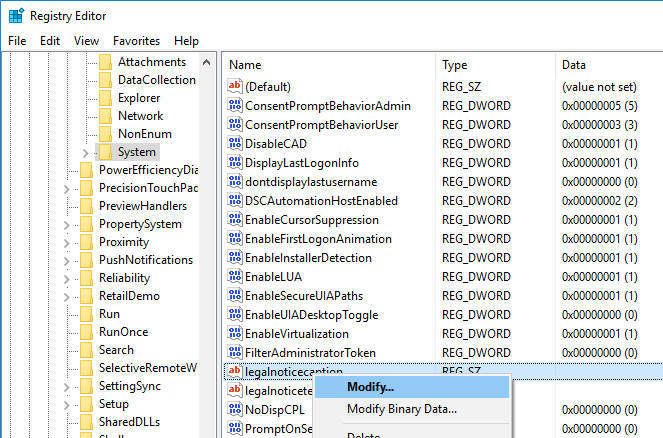
Geben Sie im Fenster „Zeichenfolge bearbeiten“ den Titel der Benachrichtigung in das Feld „Wertdaten“ ein und klicken Sie dann auf „OK“ , um die Änderungen zu speichern.
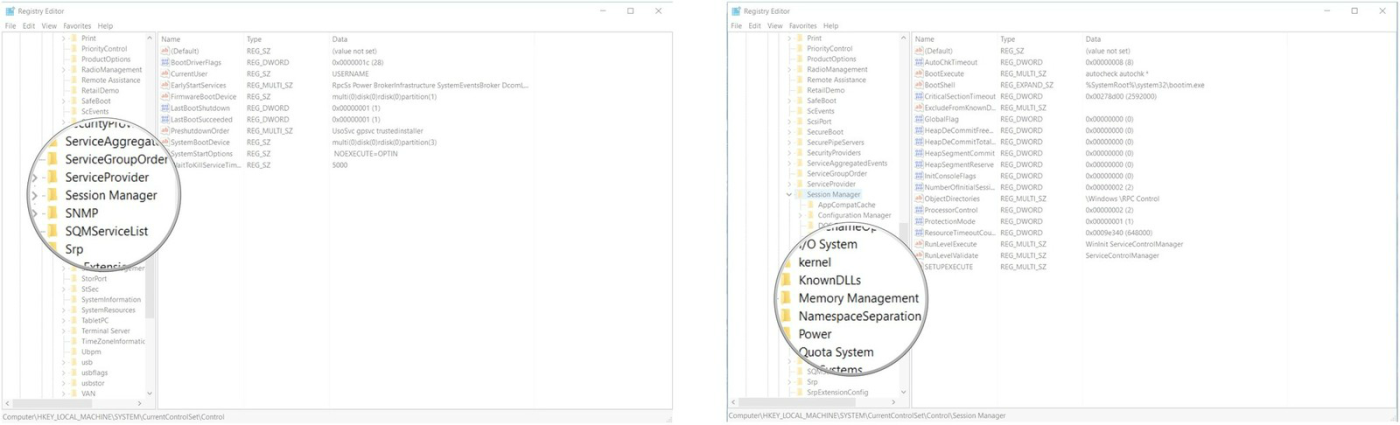
Suchen Sie als Nächstes den Wert „legalnoticetext“ , klicken Sie mit der rechten Maustaste auf diesen Wert und wählen Sie „Ändern“ .
Geben Sie im Fenster „Zeichenfolge bearbeiten“ den Nachrichtentitel in das Feld „Wertdaten“ ein und klicken Sie dann auf „OK“ , um die Änderungen zu speichern.
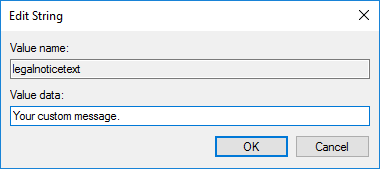
Nachdem Sie die Schritte ausgeführt haben, sehen Sie nun die Windows-Registrierung auf dem Bildschirm wie im Bild unten:
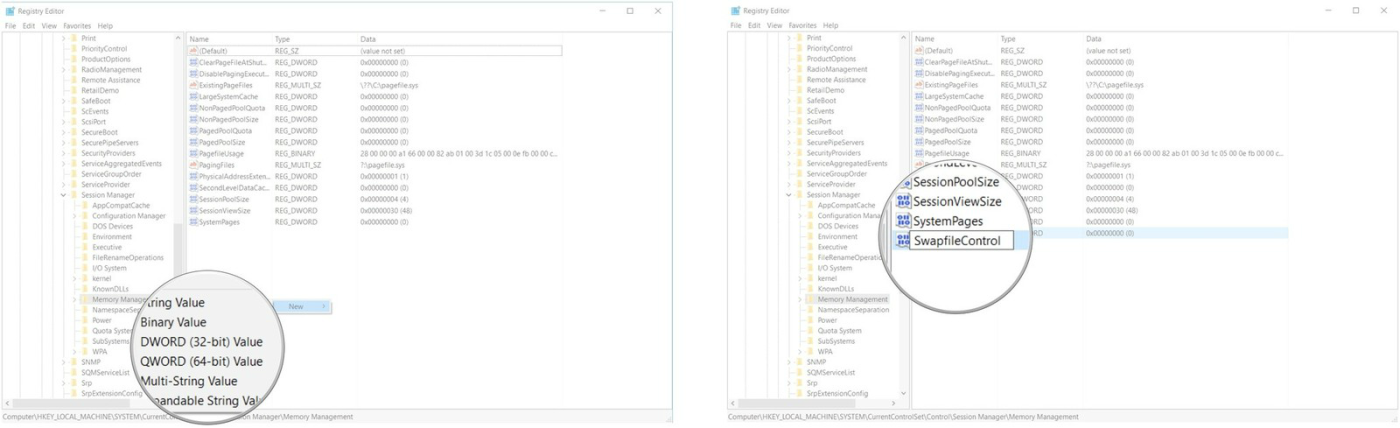
Starten Sie abschließend Ihren Computer neu, um die Ergebnisse zu überprüfen.
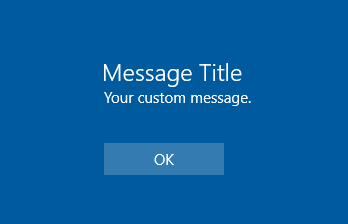
2. Verwenden Sie den Windows-Editor für lokale Sicherheitsrichtlinien
Wenn Sie die Windows Pro-Version verwenden, können Sie mit dem Editor für lokale Richtlinien eine Nachricht auf dem Anmeldebildschirm hinzufügen.
Suchen und öffnen Sie zunächst im Startmenü die Verwaltungstools .
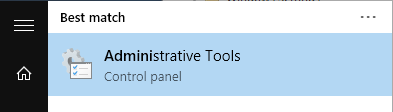
Doppelklicken Sie nach dem Öffnen des Fensters „Verwaltungstools“ auf die Verknüpfung „Lokale Sicherheitsrichtlinie“ .
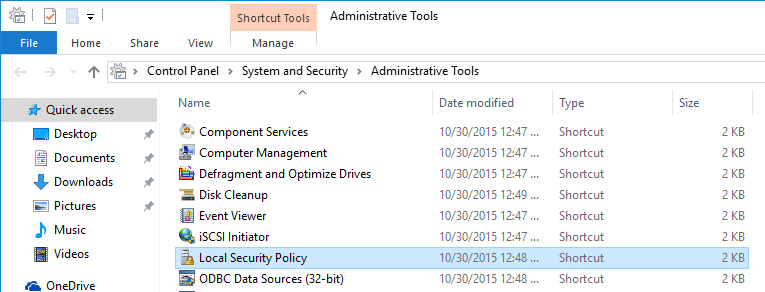
Notiz:
Darüber hinaus können Sie über den Gruppenrichtlinien-Editor auf die lokale Sicherheitsrichtlinie zugreifen, indem Sie den Gruppenrichtlinien-Editor öffnen und dann zu Computerkonfiguration -> Windows-Einstellungen -> Sicherheitseinstellungen navigieren .
Navigieren Sie im Fenster „Lokale Sicherheitsrichtlinie“ zu „ Lokale Richtlinien => Sicherheitsrichtlinien“ .
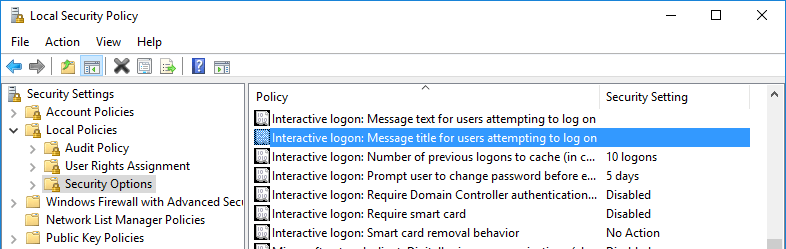
Suchen Sie hier nach der Option „Interaktive Anmeldung: Nachrichtentitel für Benutzer, die sich anmelden möchten“ und doppelklicken Sie darauf.
Nun erscheint ein Dialogfeld auf dem Bildschirm. Geben Sie in diesem Dialogfeld den Titel der Benachrichtigung/Nachricht in das Feld ein und klicken Sie dann auf OK , um die Änderungen zu speichern.
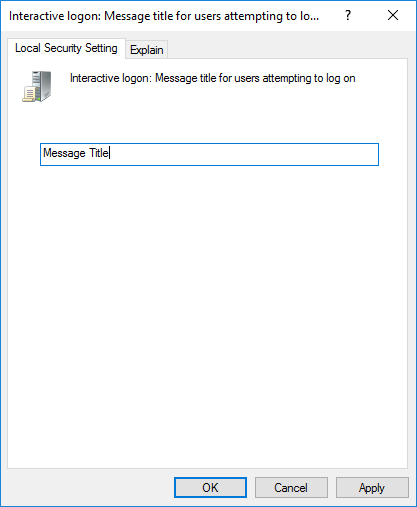
Suchen Sie als Nächstes die Option „ Interaktive Anmeldung: Nachrichtentext für Benutzer, die sich anmelden möchten“ und doppelklicken Sie dann auf diese Option.
Auf dem Bildschirm erscheint ein Dialogfeld. Geben Sie in diesem Dialogfeld den Titel der Benachrichtigung/Nachricht in das Feld ein und klicken Sie dann auf OK , um die Änderungen zu speichern.
Von nun an erscheint die Benachrichtigung bei jeder Anmeldung auf Ihrem Windows 10-Anmeldebildschirm.
Nachfolgend finden Sie weitere Artikel:
Viel Glück!