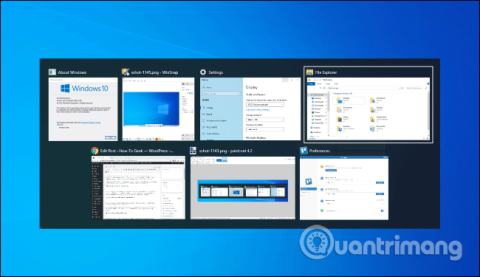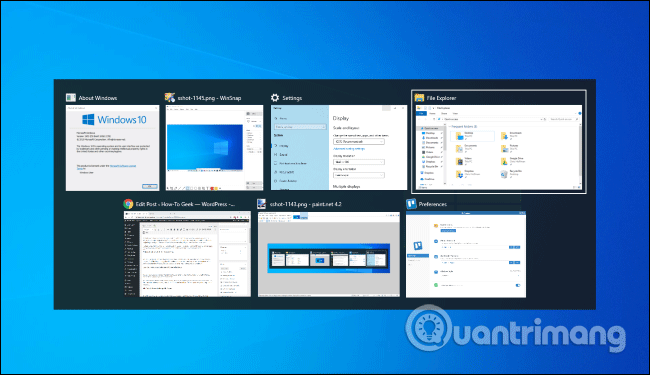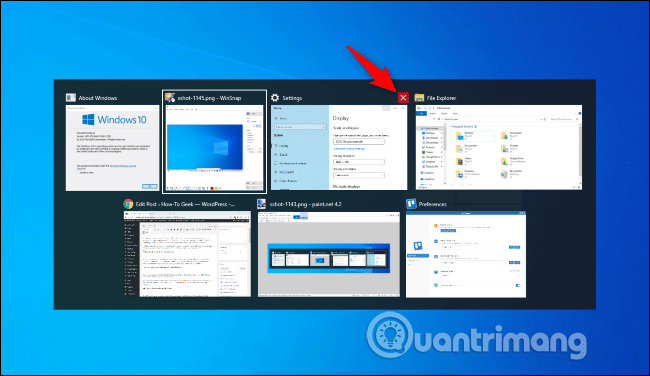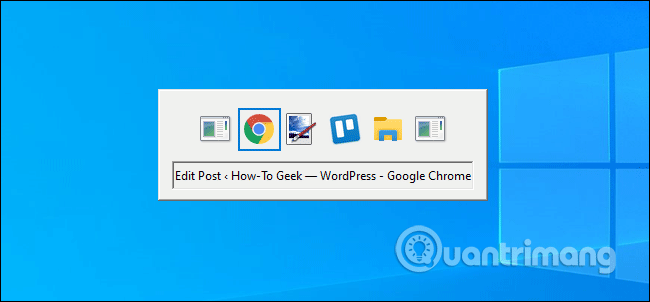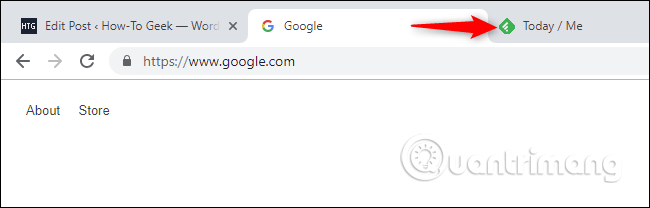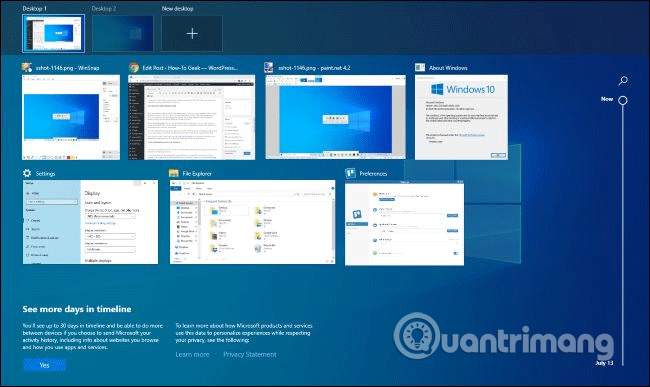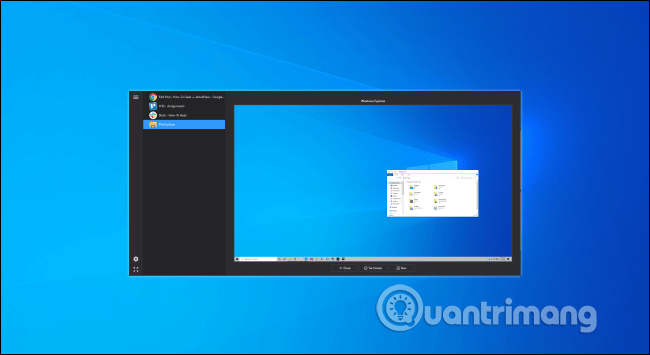Mit der Tastenkombination Alt + Tab können Sie zwischen geöffneten Fenstern wechseln. Darüber hinaus verfügt der Umschalter Alt + Tab über weitere nützliche, aber versteckte Tastenkombinationen. In diesem Artikel erfahren Sie einige nützliche Alt + Tab-Tricks unter Windows 10 und 7.
Menschen verwenden häufig die Standardtaste Alt + Tab, indem sie die Tastenkombination Alt+ drücken Tab, die Taste gedrückt halten Altund dann die Taste weiter drücken, Tabum durch geöffnete Fenster zu blättern. Lassen Sie die Taste los, wenn Sie das Fenster erreicht haben, das Sie anzeigen möchten.
Trick, die Tastenkombination Alt + Tab zu verwenden
1. Fenster rückwärts schalten
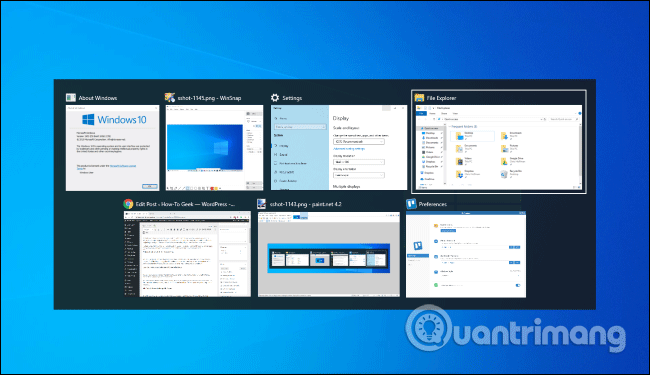
Die Tastenkombination Alt + Tab bewegt sich normalerweise vorwärts, von links nach rechts. Wenn Sie das Fenster verpassen, das Sie anzeigen möchten, müssen Sie Taberneut durch die Liste klicken, um zu diesem Fenster zu gelangen. Diese Methode nimmt etwas Zeit in Anspruch, insbesondere wenn viele Fenster geöffnet sind.
Glücklicherweise gibt es eine andere Möglichkeit, nämlich Alt+ Shift+ zu drücken Tab, um in der entgegengesetzten Richtung durch die Fenster zu navigieren. Wenn Sie Alt+ drücken Tabund über das gewünschte Fenster hinausgehen, halten Sie die Taste gedrückt, Shiftwährend Sie die Taste gedrückt halten Alt, und drücken Sie dann , Tabum nach links zurückzukehren.
2. Wählen Sie das Fenster mit den Pfeiltasten aus
Mit den Pfeiltasten können Sie Fenster in Alt + Tab auswählen. Drücken Sie Alt+ Tab, um den Konverter zu öffnen und halten Sie die Taste weiterhin gedrückt Alt. Anstatt zu drücken Tab, verwenden Sie die Pfeiltasten auf Ihrer Tastatur, um das gewünschte Fenster auszuwählen. Lassen Sie dann die Taste los Altund drücken Sie die Eingabetaste oder die Leertaste.
3. Verwenden Sie die Maus, um Fenster zu wechseln und zu schließen
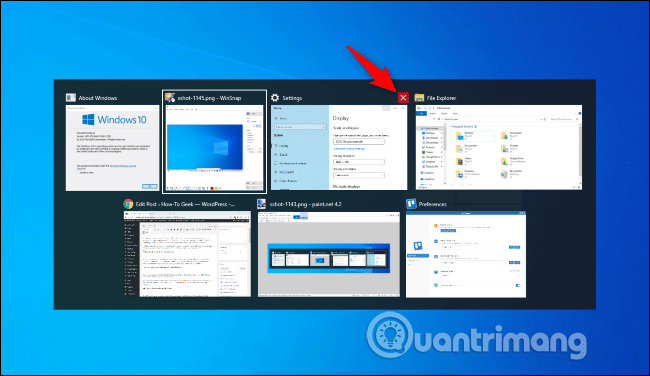
Sie können die Maus auch mit dem Umschalter Alt + Tab verwenden. Drücken Sie Alt+ Tab, halten Sie die Taste weiterhin gedrückt Altund klicken Sie auf das Fenster, zu dem Sie wechseln möchten.
Während Sie die Maus verwenden, wird in der oberen rechten Ecke des minimierten Fensters ein X angezeigt, wenn Sie mit der Maus darüber fahren. Klicken Sie auf x , um das Anwendungsfenster zu schließen. Dies ist eine schnelle Möglichkeit, mehrere Fenster zu schließen.
4. Verwenden Sie Alt + Tab, ohne die Alt-Taste gedrückt zu halten
Der Alt + Tab-Umschalter wird normalerweise geschlossen, wenn Sie die Alt-Taste loslassen. Wenn Sie jedoch Alt + Tab verwenden möchten, ohne die Alt-Taste gedrückt zu halten, können Sie dies tun. Drücken Sie Alt+ Ctrl+ Tabund lassen Sie dann alle drei Tasten los. Der Alt + Tab-Umschalter bleibt auf Ihrem Bildschirm geöffnet.
Sie können die Tabulatortaste, die Pfeiltasten oder die Maus verwenden, um das gewünschte Fenster auszuwählen. Drücken Sie die Eingabetaste oder die Leertaste, um das ausgewählte Fenster anzuzeigen.
5. Schließen Sie den Alt + Tab-Umschalter, ohne das Fenster anzuzeigen
Sie können den Alt+Tab-Umschalter jederzeit schließen, indem Sie die Alt-Taste loslassen, er wechselt dann aber zu dem von Ihnen ausgewählten Fenster. Um den Alt + Tab-Umschalter zu schließen, ohne das Fenster anzuzeigen, drücken Sie die Taste Escauf Ihrer Tastatur.
6. Aktivieren Sie den alten Alt + Tab-Umschalter
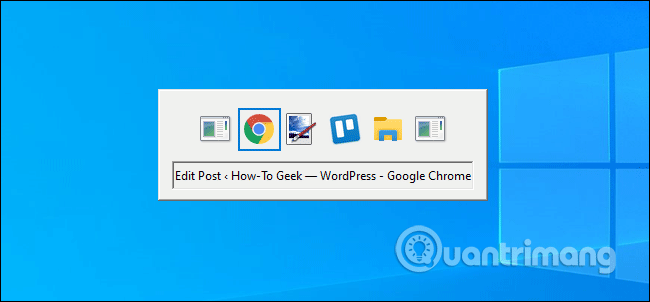
Vermissen Sie den alten Alt + Tab-Umschalter im Windows XP-Stil? Es gibt keine Miniaturvorschau der Fenster, sondern nur das Symbol und den Fenstertitel auf einem grauen Hintergrund. Aus Kompatibilitätsgründen wird dieser Alt + Tab-Umschalter unter Windows 10 beim Spielen bestimmter Spiele möglicherweise immer noch angezeigt.
Sie können den alten Alt + Tab-Umschalter auch mit einer versteckten Tastenkombination öffnen. Während Sie die linke oder rechte Taste gedrückt halten Alt, drücken Sie kurz Alteine andere Taste auf der Tastatur und drücken Sie dann die Taste Tab. Der alte Konverter wird angezeigt, aber wenn Sie das nächste Mal Alt + Tab drücken, wird der neue Konverter angezeigt. Wenn Sie den alten Konverter verwenden möchten, müssen Sie die oben genannten Schritte ausführen.
Mit dem klassischen Konverter können Sie weder die Maus noch die Pfeiltasten verwenden. Es unterstützt jedoch Strg + Umschalt + Tab, um Tabs rückwärts zu verschieben und Esc zu drücken, um es zu schließen.
Wenn Ihnen dieser alte Alt + Tab-Umschalter gefällt, können Sie den AltTabSettings- Wert in der Windows-Registrierung so ändern, dass er jedes Mal angezeigt wird, wenn Alt + Tab gedrückt wird.
7. Wechseln Sie zwischen Registerkarten statt zwischen Fenstern
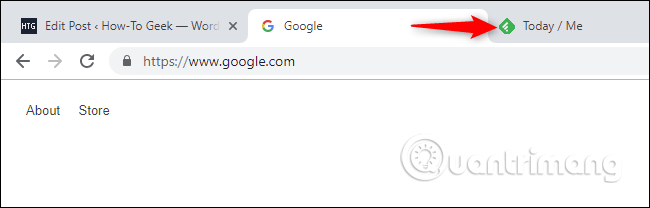
In den meisten Anwendungen, die integrierte Registerkarten bieten, können Sie Strg + Tab verwenden, um zwischen Registerkarten zu wechseln, genau wie Sie Alt + Tab verwenden, um zwischen Fenstern zu wechseln. Halten Sie die Taste gedrückt Ctrlund drücken Sie sie dann Tabwiederholt, um zur rechten Registerkarte zu wechseln.
Sie können die Registerkarten sogar umgekehrt (von rechts nach links) wechseln, indem Sie Ctrl+ Shift+ drücken Tab.
8. Verwenden Sie die Aufgabenansicht mit Windows + Tab
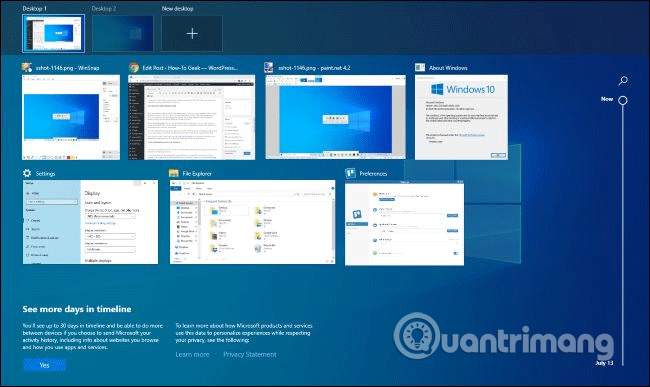
Windows + Tab ist eine Tastenkombination, die Alt + Tab ähnelt. Es öffnet die Benutzeroberfläche „Aufgabenansicht“ und bietet Miniaturansichten geöffneter Fenster und sogar mehrerer Desktops, auf denen Sie diese anordnen können. Es enthält auch die Windows-Timeline , aber Sie können sie bei Bedarf deaktivieren.
Nachdem Sie Win+ gedrückt haben Tab, können Sie beide Tasten loslassen und das Fenster mit der Maus oder den Pfeiltasten auswählen. Um ein Fenster auf einen anderen virtuellen Desktop zu verschieben , ziehen Sie es mit der Maus auf das Desktop-Symbol oben auf dem Bildschirm.
Dies ist dieselbe Oberfläche, die geöffnet wird, wenn Sie auf die Schaltfläche „Aufgabenansicht“ rechts neben dem Cortana-Symbol in der Taskleiste klicken. Bequemer sind jedoch Tastaturkürzel.
9. Installieren Sie einen alternativen Alt + Tab-Umschalter
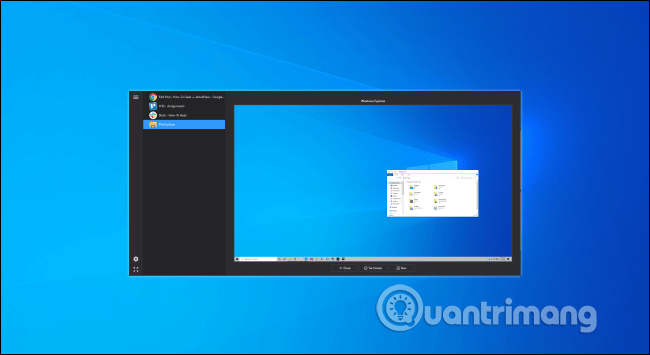
Sie können den in Windows integrierten Alt + Tab-Umschalter auch durch einen Alt + Tab-Ersatz eines Drittanbieters ersetzen. Beispielsweise bietet der kostenlose Alt+Tab-Terminator von NTWind einen leistungsfähigeren, anpassbaren Alt+Tab-Konverter. Es verfügt über größere Fenstervorschauen und eine integrierte Terminate-Funktion zum Schließen fehlerhafter Anwendungen.
Die Tastenkombination Alt + Tab funktioniert nicht
Alt + Tab ist eine der besten Tastenkombinationen für Windows 10. Damit können Sie nicht nur zwischen Anwendungen wechseln, sondern auch eine Vorschau aller geöffneten Fenster erhalten, sodass Sie genau das Fenster auswählen können, zu dem ich wechseln möchte. Leider schlägt diese Verknüpfung manchmal auch fehl.
Warum funktioniert die Tastenkombination Alt + Tab nicht?
Aus irgendeinem Grund führte das Update KB5005033 vom August 2021 (sowie die Vorschau KB5004296 vom Juli 2021) für Windows 10 dazu, dass Alt + Tab nicht funktionierte. Es gibt keine Erklärung dafür, aber irgendetwas im Update beeinträchtigt die Funktionsfähigkeit von Alt + Tab.
Das bedeutet jedoch nicht, dass Windows Sie vollständig ignoriert, wenn Sie Alt + Tab drücken. Das System versucht weiterhin, die Verknüpfung zu verwenden, schlägt jedoch auf unterschiedliche Weise fehl. Wenn Sie Alt + Tab drücken, bewegt sich das Programm normalerweise durch verschiedene Anwendungsfenster und öffnet dann das ausgewählte Fenster, wenn Sie die Taste loslassen. Bei diesem Fehler kehren Sie mit Alt + Tab normalerweise zum ursprünglichen Bildschirm zurück. Wenn die betreffende App im Vollbildmodus angezeigt wird, wird beim Versuch, zu ihr zurückzukehren, ein schwarzer Bildschirm angezeigt, ohne dass Sie tatsächlich zur App zurückkehren können.
Ein Benutzer berichtete außerdem, dass beim Starten eines Vollbildspiels über Steam durch Drücken von Alt + Tab das Spiel beendet, aber zum Desktop zurückgekehrt wurde.
So lösen Sie Probleme mit Windows 10 Alt + Tab
Glücklicherweise gibt es eine Lösung für dieses Problem. Damit Alt + Tab wieder funktioniert, schalten Sie einfach den News- und Interessen-Feed aus . Alternativ können Sie das Update, das den Fehler verursacht, deinstallieren.