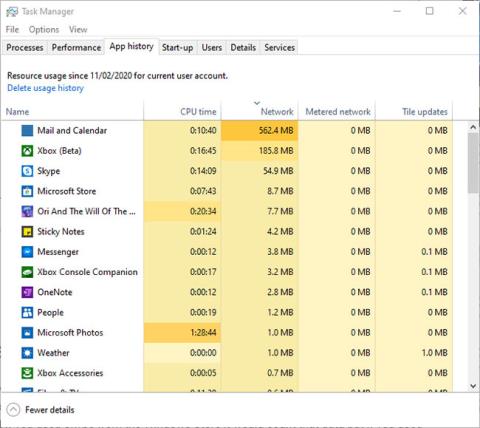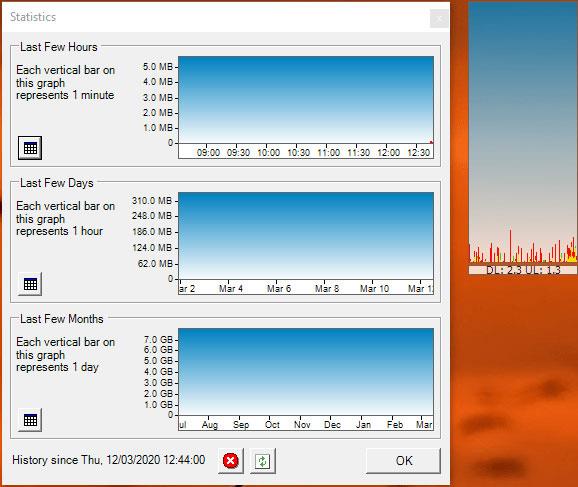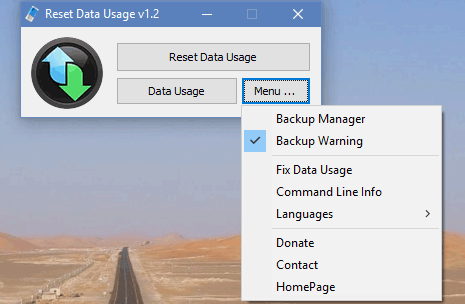Auch wenn die Datennutzung im Internet auf PCs nicht so verbreitet ist wie auf Mobiltelefonen, heißt das nicht, dass Sie sich darüber keine Gedanken machen müssen. Sie müssen sicherstellen, dass Sie Daten nur für die Aufgaben verwenden, die Sie benötigen, und dass Windows sie nicht verschwendet.
Tatsächlich gibt es in Windows 10 viele Aufgaben, die Ihre Bandbreite verschwenden. Mit dem integrierten Windows-Messgerät können Sie sehen, wie viele Daten Windows verbraucht hat, aber Sie können verschwendete Daten nicht löschen. Im Folgenden zeigen wir Ihnen, wie Sie Datennutzungsdatensätze in Windows 10 zurücksetzen.
Verwenden Sie den Task-Manager
Um einen Überblick über die Windows-Anwendungen zu erhalten, die jeden Monat die meisten Daten verbrauchen, können Sie den zuverlässigen Task-Manager in Windows verwenden . Drücken Sie Ctrl+ Alt+ , um den Task- ManagerEscape zu öffnen , und klicken Sie dann auf Weitere Details , um die vollständige Task-Manager-Ansicht zu erhalten.

Verwenden Sie den Task-Manager
Klicken Sie anschließend auf die Registerkarte „App-Verlauf“ und dann auf „Netzwerk“ , um Apps nach Netzwerknutzung im letzten Monat aufzulisten. Wie Sie hier sehen können, verbrauchen Mail und Kalender trotz seltener Nutzung eine Menge Daten. Dies könnte ein guter Zeitpunkt sein, darüber nachzudenken, die in diesen Apps integrierten automatischen Synchronisierungsfunktionen zu deaktivieren, wenn Sie Bedenken hinsichtlich der Datennutzung haben.
Verwenden Sie NetworkUsageView
NetworkUsageView von NirSoft ist möglicherweise das beliebteste Netzwerküberwachungstool . Es bietet Ihnen eine äußerst detaillierte Aufschlüsselung der Datenmenge, die jeder Prozess auf Ihrem PC verbraucht – von Spielen bis hin zu Systemprozessen usw.

Verwenden Sie NetworkUsageView
Dieses Dienstprogramm verfügt über alle Arten von Filtern, mit denen Sie die angezeigten Daten eingrenzen können – sei es nach Name, Zeitraum oder Menge der gesendeten oder empfangenen Daten. Wenn Sie etwas tiefer in den Internetverkehr unter Windows 10 eintauchen möchten, gehen Sie wie folgt vor.
Verwenden Sie BitMeter OS
Wenn Sie einen detaillierteren Blick darauf wünschen, wie viele Daten Ihr Windows 10-PC zu einem bestimmten Zeitpunkt oder über einen bestimmten Zeitraum verwendet, der von Minuten bis zu Wochen und sogar innerhalb eines Jahres reichen kann, dann ist dieses Open-Source-Tool BitMeter genau das Richtige für Sie gute Wahl.
BitMeter OS ist sehr detailliert und sobald Sie das Tool installiert haben, wird es direkt über den Browser ausgeführt. (Wenn Sie Probleme mit der Browserversion haben, können Sie BitMeter 2 ausprobieren , das eine tatsächliche Anwendung installiert.)
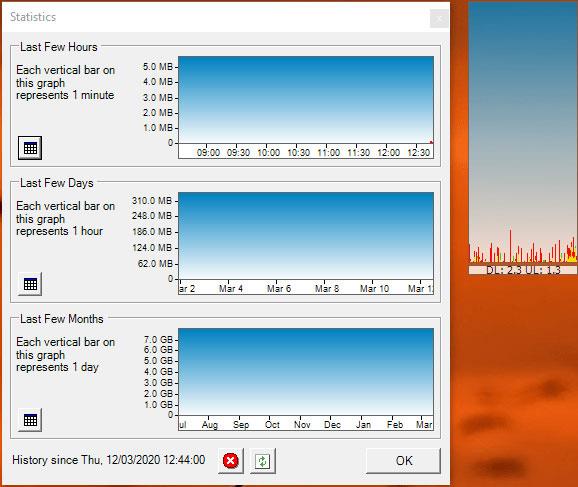
Verwenden Sie BitMeter OS
Neben einer detaillierten Analyse der Internetnutzung können Sie wie auf einem Telefon auch Benachrichtigungen bei hoher Datennutzung über einen bestimmten Zeitraum einstellen. Wenn Sie also ein monatliches Datenlimit haben, können Sie BitMeter so einstellen, dass es Sie benachrichtigt, wenn Sie sich diesem Schwellenwert nähern.
Verwenden Sie „Datennutzung zurücksetzen“.
Zuerst müssen Sie die Einstellungen öffnen und zu Netzwerk & Internet gehen . Klicken Sie links auf die Registerkarte „Datennutzung“ , um zu sehen, wie viele Daten Sie in den letzten 30 Tagen verwendet haben, einschließlich kabelgebundener und drahtloser Netzwerke. Sie können auf Nutzungsdetails anzeigen klicken , um genau anzuzeigen, wie viele Daten jede Anwendung verwendet. Wenn Ihr Datentarif an einem bestimmten Tag jedes Monats zurückgesetzt wird, erhalten Sie durch das Löschen mehr Klarheit darüber, wie viel Speicherplatz noch übrig ist.
Im Fenster „Datennutzung“ können Sie auch ein Datenlimit festlegen, indem Sie das aktive Netzwerk aus dem Dropdown-Menü auswählen und im Abschnitt „Datenlimit“ auf „Limit festlegen“ klicken.
Natürlich können Sie Datensätze im abgesicherten Modus manuell löschen, aber hier verwenden wir einen viel einfacheren Weg – mit dem Dienstprogramm „Datennutzung zurücksetzen“ . Sie müssen es nur von der Startseite aus installieren. Wenn Sie das Dienstprogramm öffnen, wird die Schaltfläche „Datennutzung zurücksetzen“ angezeigt . Klicken Sie darauf und alle Ihre Datennutzungsdatensätze werden auf Null zurückgesetzt.
Laden Sie „Datennutzung zurücksetzen“ herunter
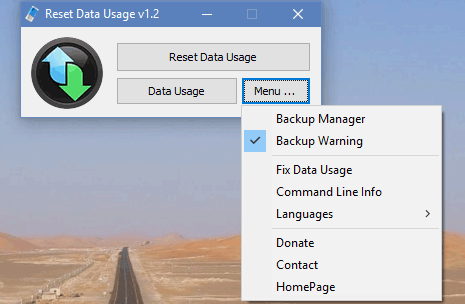
Wenn Sie zunächst Ihre aktuellen Daten sichern möchten, gehen Sie zu Menü > Backup-Manager . Auf diese Weise können Sie ein Backup erstellen, damit Sie nicht vergessen, wie viele Daten im letzten Monat verbraucht wurden.
Wie viele Daten verbrauchen Sie normalerweise innerhalb von 30 Tagen, bevor Sie sie löschen? Lassen Sie es uns wissen, indem Sie unten einen Kommentar abgeben!