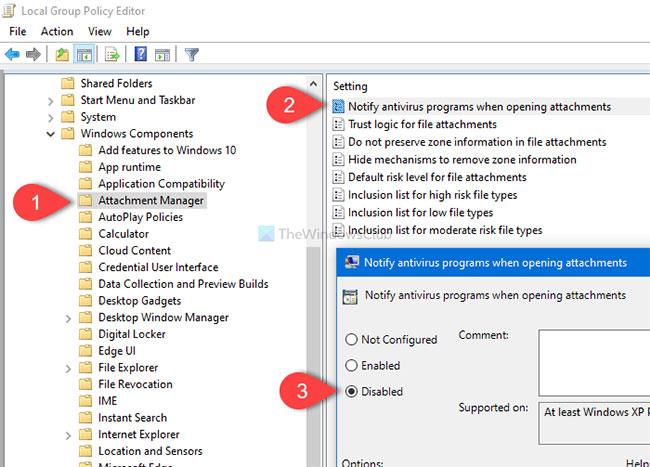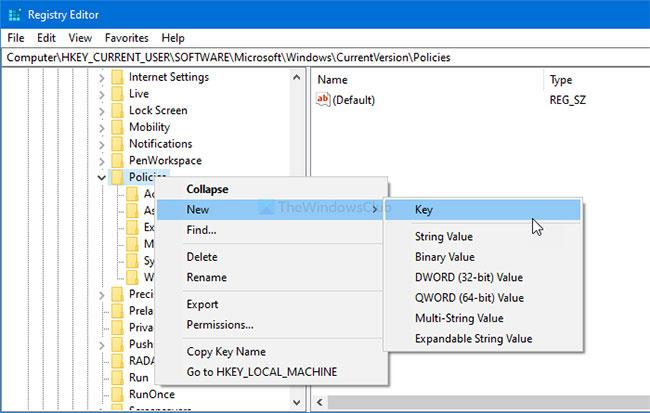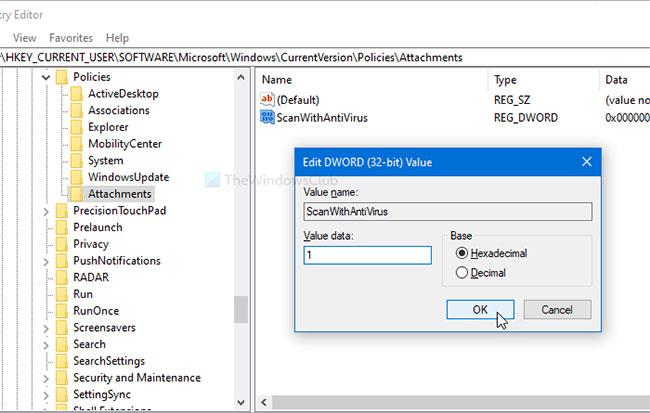Dieser Artikel ist hilfreich, wenn Sie verhindern möchten, dass Windows Antivirensoftware zum Scannen von Anhängen auffordert. Sie können diese Funktion mithilfe des Editors für lokale Gruppenrichtlinien und des Registrierungseditors deaktivieren oder deaktivieren.
Verhindern Sie, dass Windows Antivirensoftware beim Öffnen von Anhängen benachrichtigt
Windows 10 bietet die Gruppenrichtlinieneinstellung „ Antivirenprogramme beim Öffnen von Anhängen benachrichtigen“ , die das Scannen von E-Mail-Anhängen stoppt, wenn Sie diese öffnen. Gehen Sie folgendermaßen vor, um zu verhindern, dass Windows die Antivirensoftware zum Scannen von Anhängen auffordert:
Drücken Sie Win + R, um die Eingabeaufforderung „Ausführen“ zu öffnen . Geben Sie dann gpedit.msc ein und drücken Sie die Eingabetaste , um den Editor für lokale Gruppenrichtlinien auf dem Computer zu öffnen. Navigieren Sie nach dem Öffnen zu diesem Pfad:
User Configuration > Administrative Templates > Windows Components > Attachment Manager
Auf der rechten Seite erhalten Sie eine Einstellung namens Antivirenprogramme beim Öffnen von Anhängen benachrichtigen . Standardmäßig ist es auf „Nicht konfiguriert“ eingestellt. Wählen Sie die Option „Deaktivieren“ und klicken Sie auf die entsprechende Schaltfläche „Übernehmen“ > „OK“ .
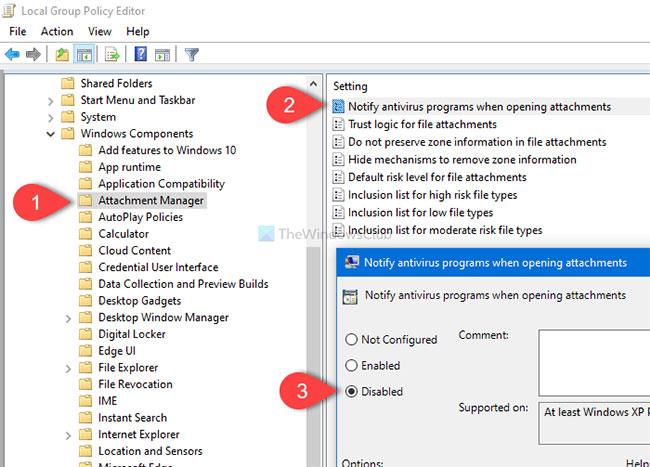
Verhindern Sie, dass Windows Antivirensoftware beim Öffnen von Anhängen benachrichtigt
Mit dieser Richtlinieneinstellung können Sie das Benachrichtigungsverhalten für registrierte Antivirenprogramme verwalten. Wenn mehrere Programme registriert sind, werden alle benachrichtigt. Wenn das registrierte Antivirenprogramm bereits Zugriffsprüfungen durchführt oder Dateien scannt, sobald diese auf dem E-Mail-Server des Computers eintreffen, sind keine weiteren Aufrufe erforderlich.
Wenn Sie diese Richtlinieneinstellung aktivieren, verlangt Windows, dass registrierte Antivirenprogramme Dateien scannen, wenn Benutzer Anhänge öffnen. Wenn das Antivirenprogramm fehlschlägt, wird das Öffnen des Anhangs blockiert.
Wenn Sie diese Richtlinieneinstellung deaktivieren, ruft Windows beim Öffnen von Anhängen keine registrierten Antivirenprogramme auf.
Wenn Sie diese Richtlinieneinstellung nicht konfigurieren, ruft Windows beim Öffnen von Anhängen keine registrierten Antivirenprogramme auf. Danach fordert Windows die registrierte Antivirensoftware nicht mehr auf, Anhänge zu scannen.
Falls Sie diese Funktion wieder aktivieren möchten, navigieren Sie im Editor für lokale Gruppenrichtlinien zum gleichen Pfad und wählen Sie die Option „Nicht konfiguriert“ aus .
Verhindern Sie, dass Windows Antivirensoftware benachrichtigt, wenn Sie E-Mail-Anhänge mithilfe der Registrierung öffnen und senden
Gehen Sie folgendermaßen vor, um zu verhindern, dass Windows die Antivirensoftware dazu auffordert, Anhänge mit dem Registrierungseditor zu scannen:
Hinweis : Vergessen Sie zunächst nicht, einen Systemwiederherstellungspunkt zu erstellen und alle Registrierungsdateien zu sichern.
Zuerst öffnen Sie den Registrierungseditor auf Ihrem Computer. Drücken Sie dazu Win + R , um Run zu öffnen , geben Sie regedit ein und drücken Sie die Eingabetaste. Wenn die UAC-Eingabeaufforderung angezeigt wird, klicken Sie auf die Schaltfläche „Ja“. Navigieren Sie nach dem Öffnen des Registrierungseditors zum folgenden Pfad:
HKEY_CURRENT_USER\SOFTWARE\Microsoft\Windows\CurrentVersion\Policies\Attachments
Wenn der Schlüssel „Anhänge“ nicht vorhanden ist, klicken Sie mit der rechten Maustaste auf „Richtlinien“ und wählen Sie „Neu > Schlüssel“ aus . Benennen Sie es dann „Anhänge“. Wenn Sie jedoch den Schlüssel „Anhänge“ in „Richtlinien“ sehen , können Sie diesen Schritt überspringen.
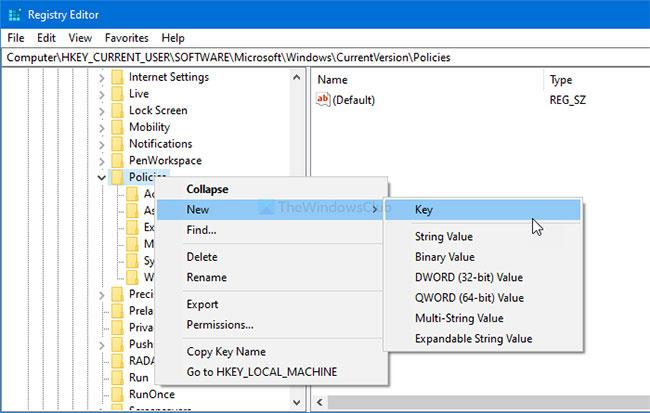
Schlüssel „Anhänge erstellen“.
Klicken Sie dann mit der rechten Maustaste auf Anhänge und wählen Sie Neu > DWORD-Wert (32-Bit) aus .
Nennen Sie es ScanWithAntiVirus. Doppelklicken Sie dann auf ScanWithAntiVirus , setzen Sie die Wertdaten auf 1 und klicken Sie auf die Schaltfläche „OK“ , um die Änderungen zu speichern.
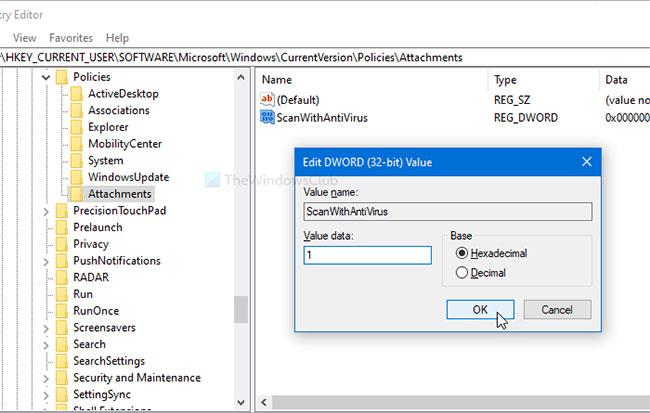
Setzen Sie die Wertdaten von ScanWithAntiVirus auf 1, um die Funktion zu deaktivieren
Wenn Sie Wertdaten auf 1 setzen , wird das Scannen von Anhängen deaktiviert. Wenn Sie es jedoch wieder aktivieren möchten, können Sie diesen Anhangsschlüssel löschen oder die Wertdaten von ScanWithAntiVirus auf 3 setzen (öffnen Sie den Registrierungseditor, navigieren Sie zum gleichen Pfad wie oben erwähnt, doppelklicken Sie auf ScanWithAntiVirus und legen Sie den Wert entsprechend fest). .
Mehr sehen: