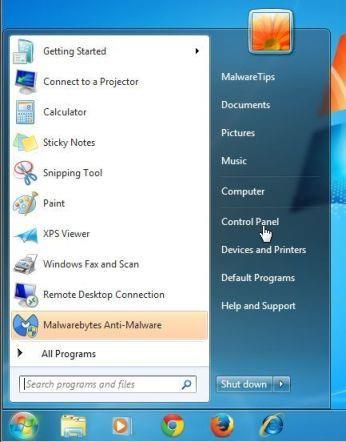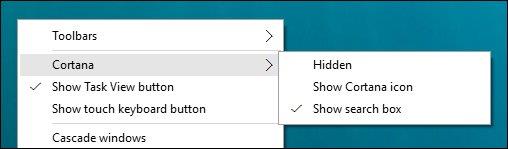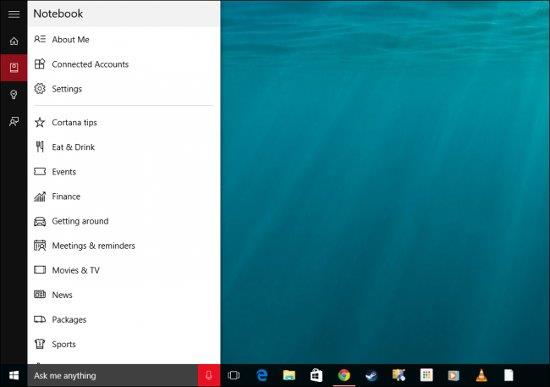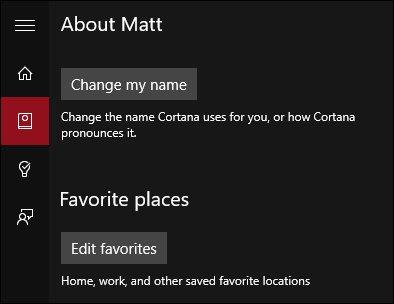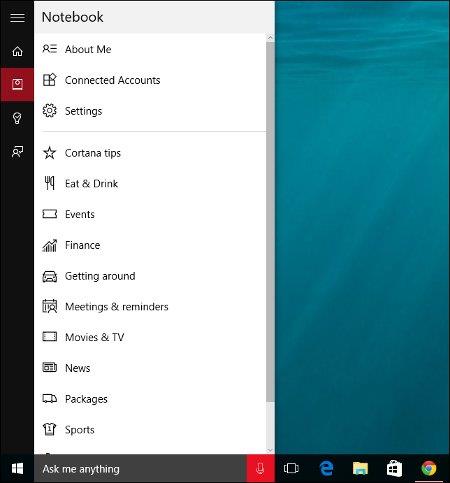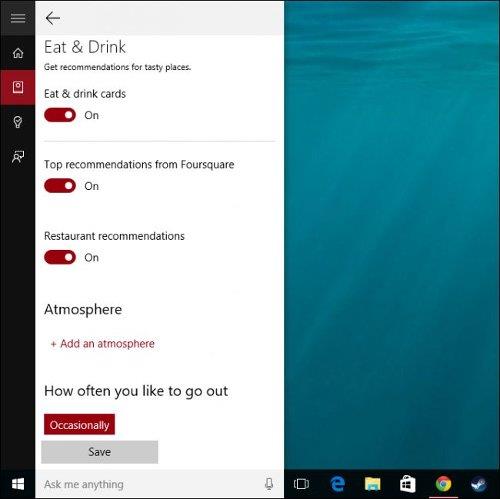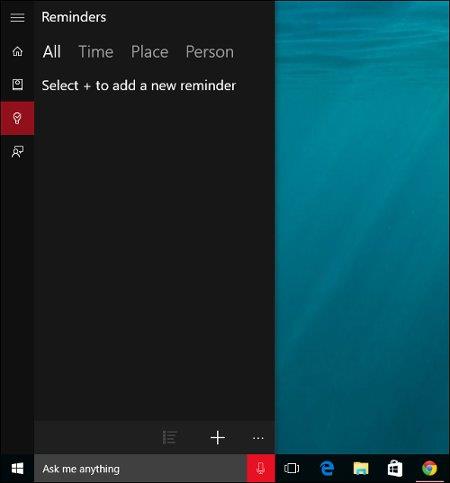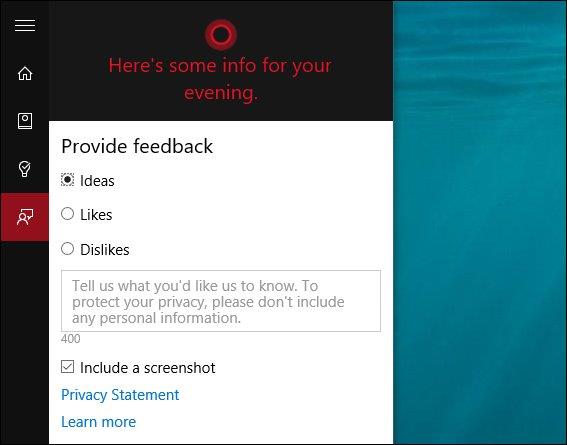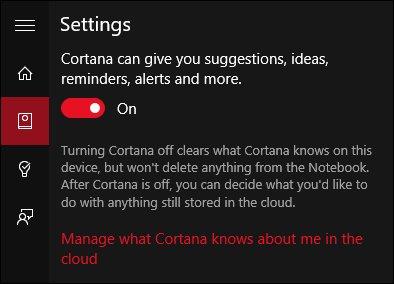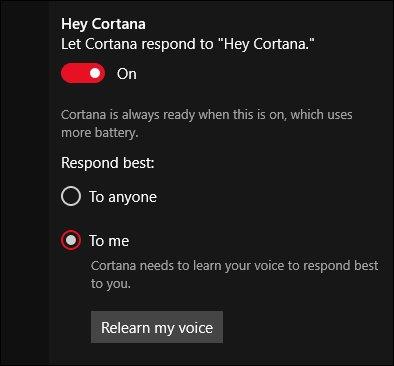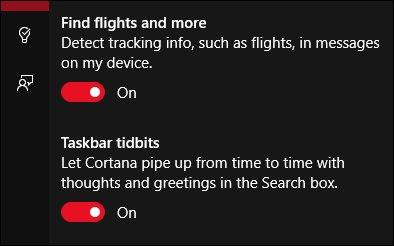Cortana verfügt über viele weitere Funktionen, die über die einfache Suche hinausgehen. Es soll ein vielseitiger persönlicher Assistent sein, ähnlich wie Siri auf Apples iOS-Geräten. Hier finden Sie die Grundlagen zur Installation und Verwendung von Cortana auf einem neuen Windows 10-Computer.
Um Cortana ordnungsgemäß verwenden zu können, müssen Sie einige Sicherheitseinstellungen aktivieren, insbesondere in „Sprache, Freihandeingabe und Eingabe“.
Darüber hinaus fragt Cortana Ihren Standort ab, wenn Sie diese Funktion deaktivieren.

Sobald Windows „Sie kennenlernt“ und die Geolokalisierung aktiviert ist, können Sie Cortana verwenden. Denken Sie daran, dass Sie von diesem Moment an Microsoft einige persönliche Daten gesendet haben, die dann in der Cloud gespeichert werden. Wenn Sie keine persönlichen Daten wie Ereignisse, Kontakte, Stimmmuster und Tippverlauf weitergeben, kann Cortana Sie nicht identifizieren.
Dinge, die Cortana tun kann
Cortana ist ein großartiger Helfer, der Fußballergebnisse, Wetter, Nachrichten sowie Positionierungen senden, Erinnerungen einrichten kann, ...
Um Cortana zu aktivieren, klicken Sie auf die Suchfunktion in der Taskleiste.
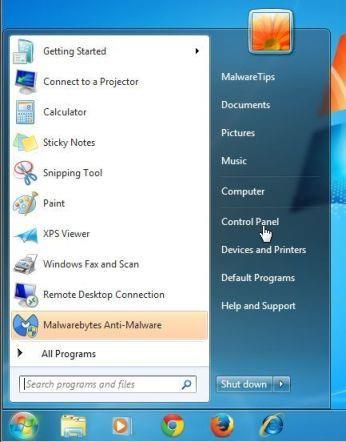
Sie können diese Suchleiste auch anpassen, indem Sie mit der rechten Maustaste auf die Taskleiste klicken und das gewünschte Format auswählen.
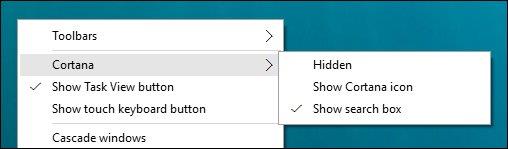
Wir werden im gesamten Artikel das toroidale Suchfeld verwenden. Es ist wichtig zu beachten, dass Cortana auch dann aktiv ist, wenn Sie es aktivieren und ausblenden, und Sie es verwenden können, wann immer Sie möchten.
Wenn Sie auf das Suchfeld klicken, wird Cortana angezeigt. Es zeigt relevante Informationen basierend auf Ihren Präferenzen an.

Man kann ihn nur um die Wahrheit bitten und ihn bitten, seine Pflichten zu erfüllen.
Wenn Sie links auf das Notebook-Symbol klicken, können Sie Cortana konfigurieren, insbesondere die bereitgestellten Informationen.
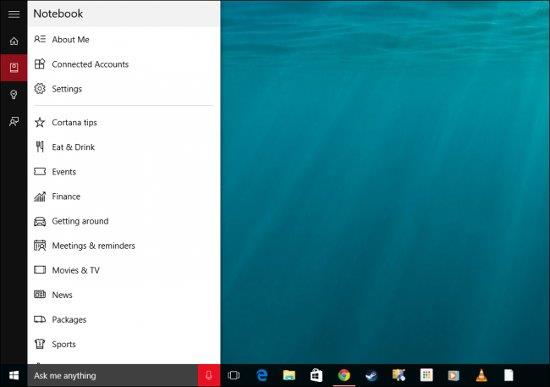
Sie können den Namen, mit dem Cortana Sie anruft, oder die Aussprache ändern. Sie können auch Ihre Lieblingsorte wie Zuhause, Arbeit und andere Lieblingsorte bearbeiten.
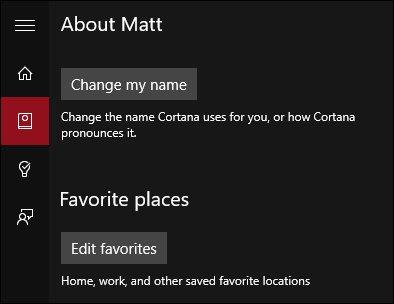
Cortana erinnert Sie möglicherweise ein wenig an Google Now, da die angezeigten Informationen in kleine Karten unterteilt sind. Karten sind in 12 Typen unterteilt.
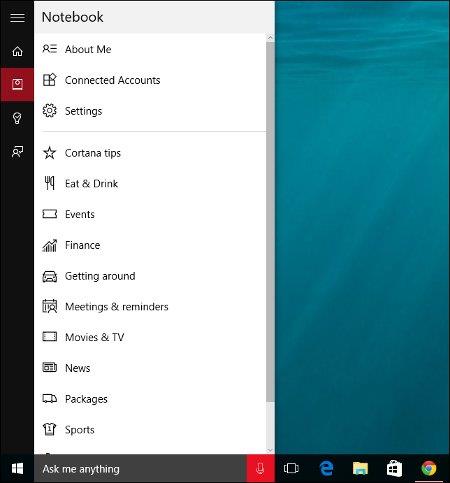
Wenn Sie Cortanas Tipps nicht sehen möchten, deaktivieren Sie einfach die Tippkarten.

Neben dem einfachen Ein- und Ausschalten können mehrere Tippkarten konfiguriert werden. Mit der Eat & Drink-Karte können Sie beispielsweise Empfehlungen von Foursquare erhalten und Essbereiche usw. hinzufügen.
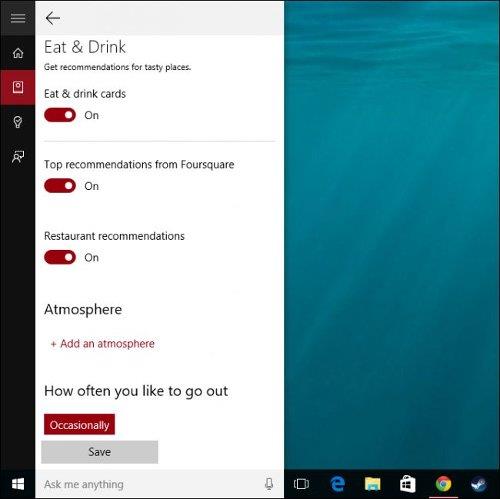
Cortana ermöglicht das Hinzufügen von Erinnerungen zum Verwalten und Auswählen von Zeiten, Orten und Personen.
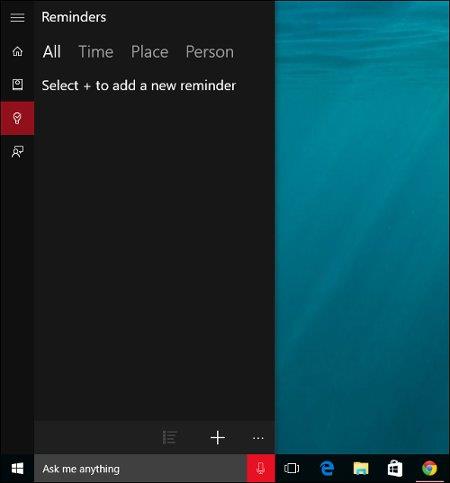
Schließlich können Sie Microsoft Feedback wie Ideen, Vorlieben und Abneigungen sowie auf Wunsch auch Screenshots übermitteln.
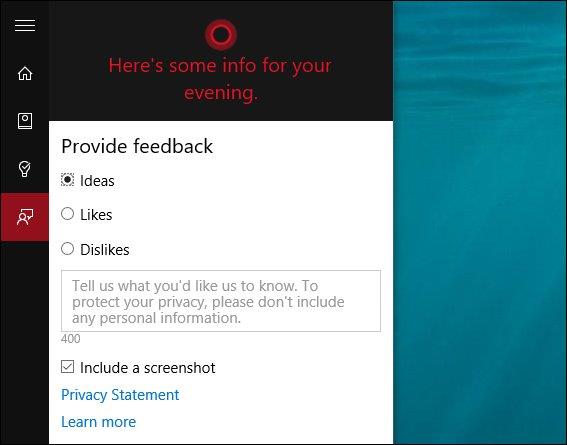
Nehmen Sie sich Zeit und stöbern Sie durch alle diese Abschnitte, insbesondere durch Notebook. Wie Sie sehen, ist Cortana in hohem Maße konfigurierbar, aber es gibt natürlich ein paar Dinge, die nicht verwendet werden können oder gesehen werden müssen. Beispielsweise haben Sie keine Verwendung für Finanzinformationen oder Sie reisen nicht viel.
Darüber hinaus können Sie weitere wichtige Einstellungen konfigurieren, auf die wir im nächsten Abschnitt eingehen.
Installieren Sie Cortana
Die allgemeinen Einstellungen von Cortana werden auf der Registerkarte „Notizbuch“ konfiguriert. Das erste Element, das Sie sehen, ist einfach ein- oder ausschaltbar. Dies hat keine Auswirkungen auf die von Ihnen aktivierten Sicherheitseinstellungen. Wenn Sie Cortana also nicht mehr verwenden möchten, können Sie Sprache, Freihandeingabe und -eingabe sowie Standort deaktivieren.
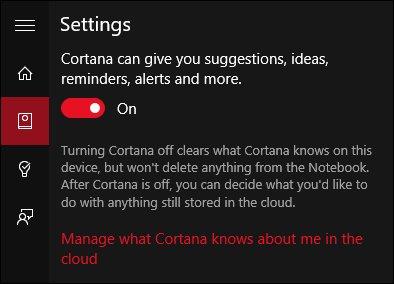
Cortana kann auch durch Ihre Stimme aktiviert werden. Wenn Sie „Hey Cortana“ sagen, reagiert es und wartet auf Ihren nächsten Befehl. Sie können es weiter so konfigurieren, dass es für jeden oder nur für Sie am besten geeignet ist. Dazu muss Cortana jedoch zunächst Ihre Stimme lernen.
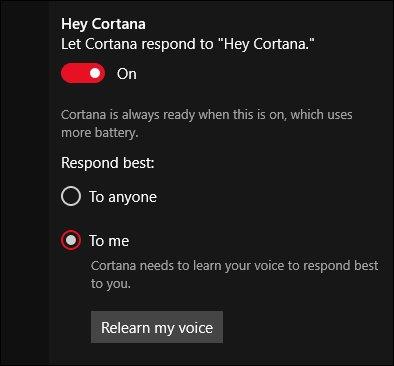
Wie oben erwähnt, verfügt Cortana über dieselben Funktionen und Bedienungen wie Google Now. Um diese Funktion vollständig nutzen zu können, muss die Erkennung von Tracking-Informationen konfiguriert werden.
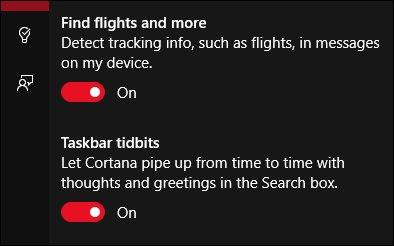
Schließlich gibt es unten in den Einstellungen auch Optionen zum Verwalten von Einstellungen und Bing SafeSearch-Einstellungen sowie anderen Sicherheitseinstellungen.
Seien Sie vorsichtig mit Ihrer Privatsphäre, da Microsoft von Ihnen die Übermittlung zahlreicher persönlicher Informationen verlangt, damit Cortana wie vorgesehen funktionieren kann. Wenn Sie Cortan nicht verwenden möchten, empfehlen wir Ihnen, es nicht nur zu deaktivieren, sondern auch alle oben genannten Sicherheitseinstellungen auszuschalten.
Cortana wird wahrscheinlich einen Paradigmenwechsel für das Windows-Betriebssystem bedeuten. Dadurch kann Microsoft mit Siri und Ok Google konkurrieren und wird wahrscheinlich die Art und Weise verändern, wie Benutzer mit ihren Computern interagieren.
Allerdings wird es einige Zeit dauern, bis sich Windows-Benutzer an Cortana gewöhnt haben. Die Zeit wird nur beweisen, dass Cortana wirklich die Nutzungslücke zwischen Touch und Maus schließt, aber aus unserer Sicht ist es auf einem guten Weg.