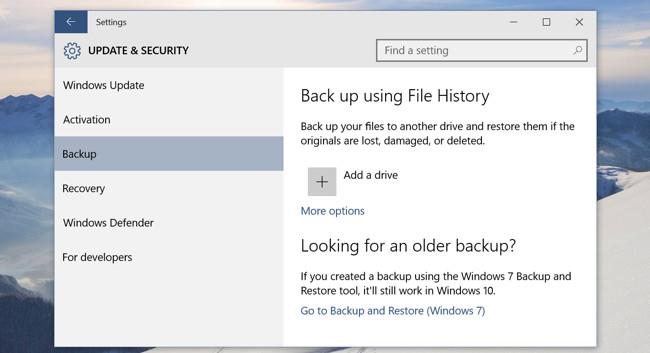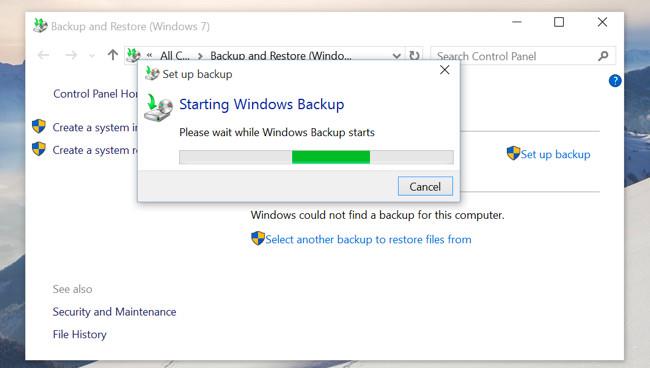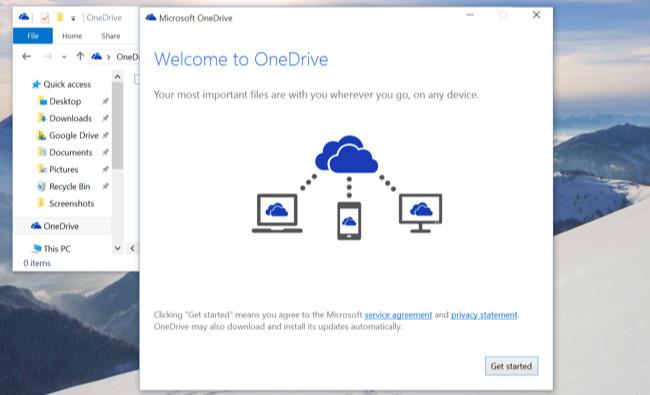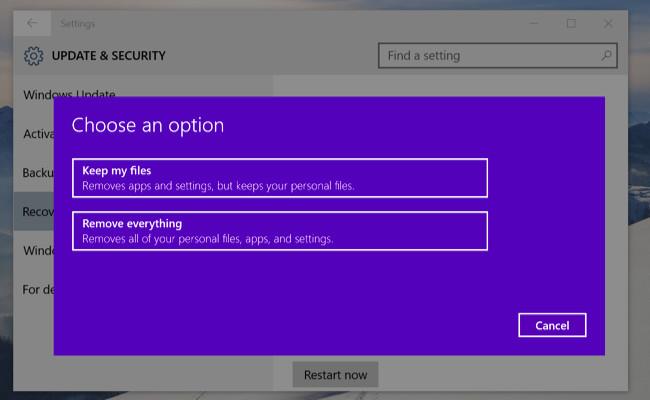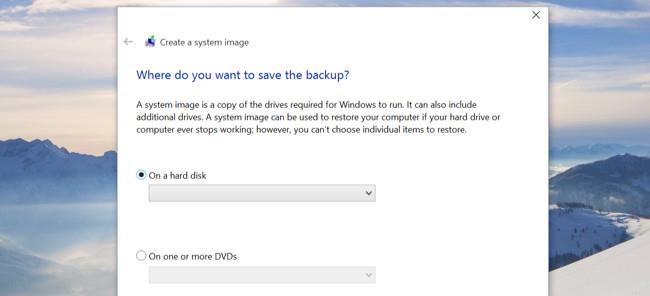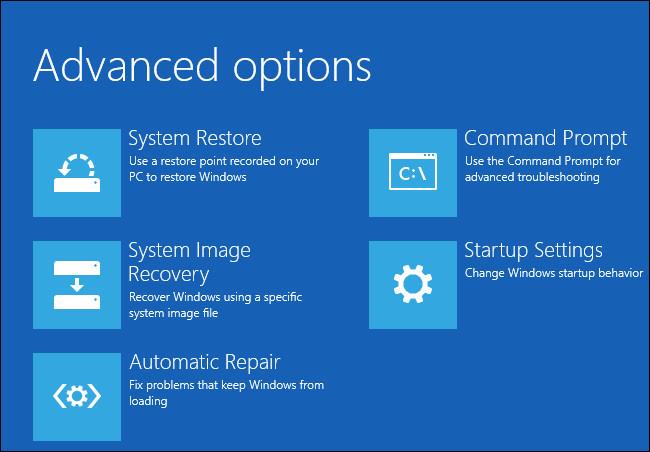Wenn wir in der digitalen Welt leben, profitieren wir von Bequemlichkeit. Allerdings bringen sie uns manchmal Nachteile mit sich, wie zum Beispiel den Verlust des Dateiverzeichnisses, das Sie gerade sorgfältig eingerichtet haben? Ihre Fotos werden nicht mehr in Alben gespeichert, Ihre Musik befindet sich nicht mehr in Ordnern. Die Wiederherstellung eines völlig ausgefallenen Computers oder Laufwerks kann sehr mühsam sein, wenn Sie keine vorbeugenden Maßnahmen ergreifen.
Während manche Menschen beruhigt Dateien einfach per Drag-and-Drop auf ihre Festplatte ziehen können, benötigen andere eine gründlichere Sicherung – eine vollständige Sicherung aller organisierten und aktuellen Daten, einschließlich des Systems. Ihr Betreiber. Sie sollten an zwei separaten Orten sichern, z. B. im Cloud-Speicher und auf einem externen Laufwerk. Dies schützt Sie vor Bedrohungen wie Feuer oder Überschwemmung.
Windows 10 verfügt über viele integrierte Sicherungs- und Wiederherstellungstools, die Benutzer auswählen, nutzen und verwenden können, um ihre Daten und Systeme sicher zu schützen. Microsoft hat das unter Windows 8.1 „entfernte“ Backup-Tool Windows Backup zurückgebracht , die Dateiversionsfunktion bleibt ebenfalls erhalten und eine Reihe weiterer Cloud-Backup- und Systemwiederherstellungsmöglichkeiten in wichtigen Fällen.

1. Dateiverlauf
Der Dateiversionsverlauf ist eine nützliche Sicherungsfunktion, die erstmals in Windows 8 integriert und eingeführt wurde. Dieses Tool erscheint auch unter Windows 10 wieder. Das Tool gilt immer noch als nützliche Wahl für die Sicherung. Aus diesem Grund ist der Dateiversionsverlauf sowohl in den Einstellungen als auch in der Systemsteuerung integriert , während die Sicherungsfunktion von Windows 7 nur in der Systemsteuerung verfügbar ist.
Allerdings hat der Dateiversionsverlauf auch eine Einschränkung: Das Tool sichert nur die Dateien und Daten des Benutzers auf dem Computer, kann jedoch nicht das gesamte Betriebssystem sichern und wiederherstellen. Sie können Laufwerke oder Ordner hinzufügen, die Sie sichern möchten, um die Sicherheit wichtiger Daten zu gewährleisten.
Sobald der Vorgang abgeschlossen ist, erstellt Windows automatisch Backups und kopiert Ihre Dateien und Daten. Und Sie können diese Backups verwenden, um alle Dateien und Daten wiederherzustellen, wenn sie versehentlich gelöscht wurden. Sie können auch eine Massenwiederherstellung durchführen oder nur eine oder einige wenige angegebene Dateien und Ordner wiederherstellen.
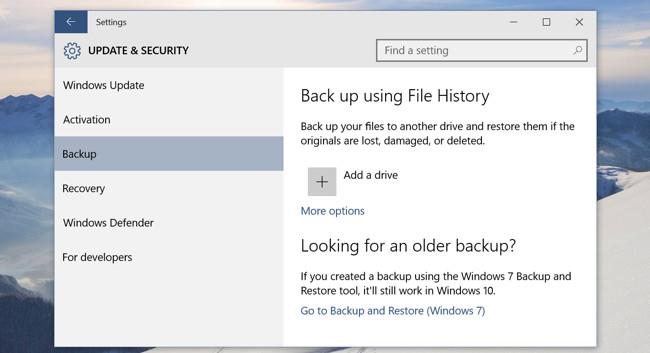
Darüber hinaus können Leser hier mehr über die Verwendung des Dateiversionsverlaufs zum Sichern und Wiederherstellen von Daten erfahren .
2. Sichern und Wiederherstellen (Windows 7)
Die Backup- und Restore-Funktion unter Windows 7 wurde von Microsoft auch in Windows 10 integriert. Obwohl dieses Tool auch unter Windows 8 erschien, wurde es in Windows 8.1 entfernt. Sichern und Wiederherstellen wird auch als Windows-Sicherung bezeichnet.
Mit diesem Tool können Sie ein altes Backup von einem Windows 7-Betriebssystem auf einem Windows 10-Computer verwenden. Sie können es auch zum Sichern eines Windows 10-Computers verwenden, ähnlich wie beim oben beschriebenen Backup. Windows 7-Computer.
Im Gegensatz zur Fle History-Sicherungslösung können Sie mit „Sichern und Wiederherstellen“ ganz einfach ein Backup aller Daten auf Ihrer Festplatte erstellen.
Sie finden das Tool zum Sichern und Wiederherstellen in der Systemsteuerung von Windows 10 oder geben Sie den Suchbegriff „ Sicherung “ ein und klicken Sie dann auf „Sicherung einrichten“ , um mit der Einrichtung der Sicherung zu beginnen.
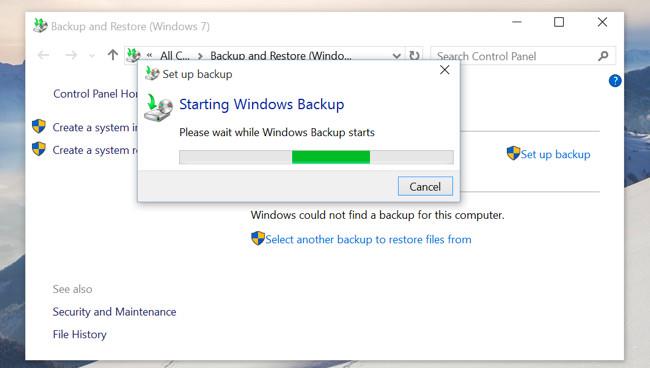
3. OneDrive
Eigentlich ist OneDrive als Cloud-Speicherlösung und nicht als Datensicherungslösung bekannt. Auf OneDrive gespeicherte Dateien werden in Ihrem Online-OneDrive-Konto gespeichert, sodass Sie überall und auf jedem Gerät darauf zugreifen können.
Wenn Sie Windows aktualisieren oder Windows auf einem anderen Gerät verwenden, melden Sie sich einfach bei Ihrem Microsoft-Konto an und alle Ihre OneDrive-Dateien sind im Datei-Explorer verfügbar.
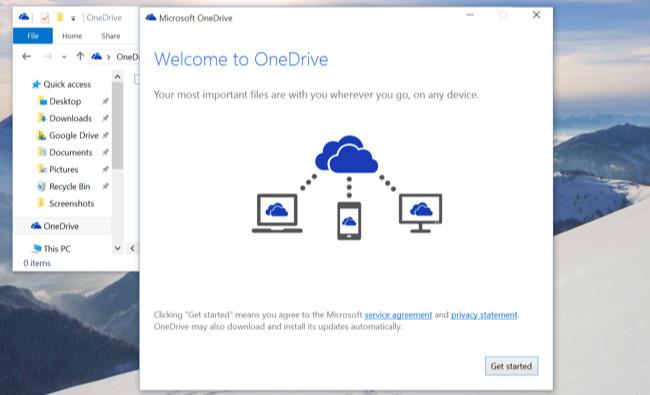
4. Setzen Sie diese PC-Funktion zurück
Die Funktion „Diesen PC zurücksetzen“ ist eine Funktion, die das Betriebssystem bereinigt und Windows in den ursprünglichen Standardzustand zurückversetzt, damit es bei Auftreten eines Fehlers verwendet werden kann.
Diese Funktion ist auch wichtig, damit Sie Windows nie von Grund auf mit einem DVD-Laufwerk oder USB-Laufwerk neu installieren müssen. Setzen Sie einfach Ihren Computer zurück und alles wird auf die ursprünglichen Standardeinstellungen zurückgesetzt.
Unter Windows 8 haben Benutzer die Optionen „Diesen PC aktualisieren“ und „Diesen PC zurücksetzen“. Unter Windows 10 gibt es nur eine Möglichkeit: Diesen PC zurücksetzen. Öffnen Sie einfach die App „Einstellungen“ , wählen Sie dann „Update & Sicherheit “ => „Wiederherstellung“ und klicken Sie unter „Diesen PC zurücksetzen“ auf die Schaltfläche „ Erste Schritte“ .
Wenn Sie Windows aktualisieren und Daten, Anwendungen und Einstellungen beibehalten möchten, wählen Sie Meine Dateien behalten aus . Wenn Sie Windows vollständig aktualisieren möchten, wählen Sie Alles entfernen .
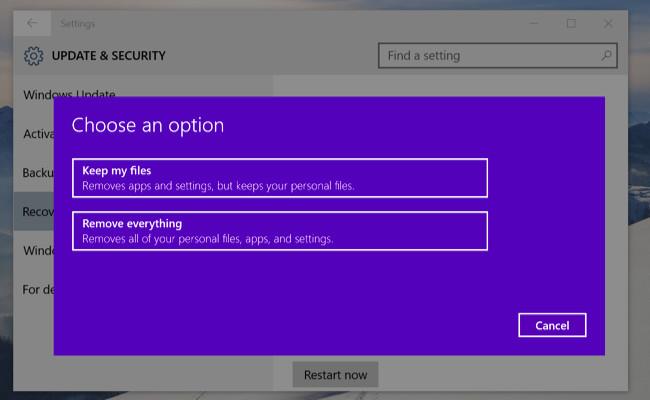
5. System-Image-Backups
Microsoft hat diese Funktion in der ersten Version von Windows 8.1 versteckt, aber das Unternehmen musste die Funktion „zurückbringen“, nachdem es intensives Feedback von Benutzern erhalten hatte, und daher ist die Funktion immer noch unter Windows 10 vorhanden.
Sie finden diese Funktion, indem Sie die Systemsteuerung öffnen und nach „Sichern und Wiederherstellen“ suchen (unter Windows 7). Klicken Sie einfach in der linken Ecke des Fensters auf „ Systemabbild erstellen “ oder öffnen Sie das Dateiversionsverlaufsfenster und wählen Sie in der Seitenleiste „ Systemabbild “ aus .
Im Gegensatz zu den oben genannten Methoden können Sie mit System Image Backups eine Image-Datei für das gesamte aktuelle Windows-System erstellen, einschließlich des Betriebssystems, der Installationsprogramme, Einstellungen und Dateien. Benutzernachrichten.
Dieses Backup kann auf einer externen Festplatte gespeichert, auf DVD gebrannt oder auf einem Netzwerkspeicher gespeichert werden.
Tatsächlich sollten Benutzer diese Funktion nicht verwenden. Das liegt daran, dass wir mit der Funktion „Diesen PC zurücksetzen“ das Betriebssystem auf die Werkseinstellungen zurücksetzen, persönliche Dateien wiederherstellen und alle Programme manuell neu installieren können. Dadurch wird viel Backup-Speicherplatz gespart.
Diese Funktion ist jedoch weiterhin integriert und wird weiterhin als nützlich erachtet, wenn Sie ein System-Image-Backup ohne die Unterstützung von Drittanbieter-Tools wie Norton Ghost oder Acronis TrueImage erstellen möchten.
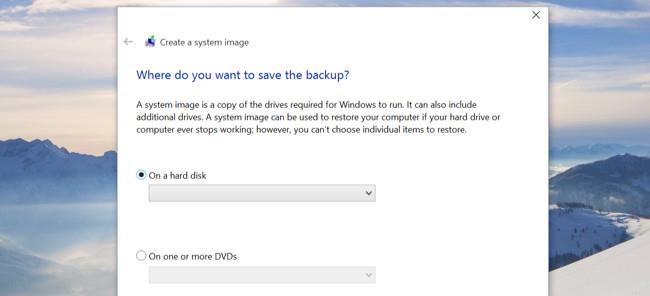
6. Erweiterte Optionen
Die in Windows 10 integrierten erweiterten Optionen ähneln denen von Windows 8. Um auf die erweiterten Optionen zuzugreifen, öffnen Sie zunächst die Anwendung „Einstellungen “ => Update & Sicherheit => Wiederherstellung und klicken Sie dann im Abschnitt „Erweiterte Starts“ auf „ Jetzt neu starten “. Darüber hinaus können Sie auch die Umschalttaste drücken , wenn Sie im Startmenü „Neu starten“ auswählen.
Von hier aus können Sie Windows aus einer von Ihnen erstellten Systemabbilddatei wiederherstellen, das Systemwiederherstellungstool zum Beheben von Fehlern verwenden und andere Systemwartungsaufgaben durchführen.
Wenn Sie die Vorschauversion von Windows ausführen, können Sie über dieses Menü die vorherige Build-Version wiederherstellen, falls die aktuelle Build-Version nicht gestartet werden kann oder nicht ordnungsgemäß funktioniert. Darüber hinaus erscheint dieses Menü auch, wenn Ihr Windows 10-Computer nicht neu gestartet werden kann.
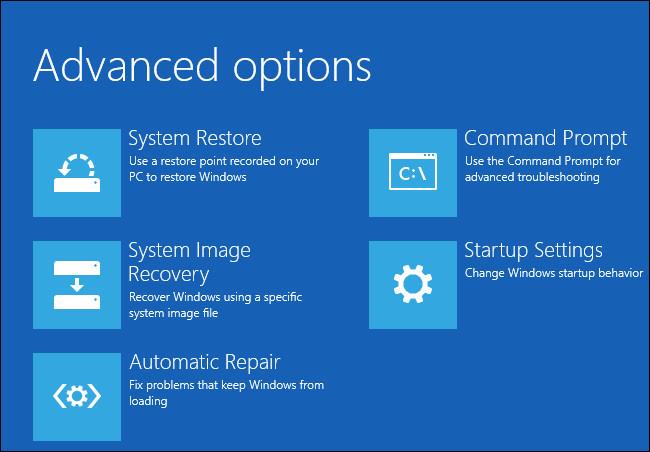
7. Wiederherstellungslaufwerk-Ersteller
Sie können auch einen Systemwiederherstellungs-USB erstellen, der Ihnen den Zugriff auf erweiterte Optionen ermöglicht, selbst wenn das Einstellungsmenü in Windows 10 völlig „beschädigt“ ist und Sie nicht auf dieses Menü zugreifen können.
Öffnen Sie dazu die Systemsteuerung und geben Sie im Suchfeld das Stichwort „ Recovey “ ein. Klicken Sie auf das Wiederherstellungssymbol und Sie sehen eine Liste der erweiterten Wiederherstellungstools. Klicken Sie auf „Wiederherstellungslaufwerk erstellen“ , um ein USB-Wiederherstellungslaufwerk zu erstellen.
Darüber hinaus können Sie RecoveryDrive.exe in das Suchfeld im Startmenü eingeben und die Eingabetaste drücken , um direkt auf das Tool zuzugreifen.
Starten Sie von dem Laufwerk, das Sie erstellt haben, um auf die Wiederherstellungstools zuzugreifen, wenn Windows 10 Ihnen den Zugriff nicht auf die übliche Weise ermöglicht.
Windows 10 bietet keine separate Wiederherstellungspartition mehr, sodass Sie mit diesem Tool keine Wiederherstellungspartitionen mehr von Ihrem Computer entfernen können.
8. Nutzen Sie einen Backup-Dienst
Die Nutzung eines Online-Backup-Dienstes wie IDrive oder CrashPlan kostet auf lange Sicht mehr als eine externe Festplatte, aber diese Dienste geben Ihnen auch Sicherheit im Falle eines Feuers, einer Überschwemmung oder einer anderen Situation, in der Ihr Backup vollständig gesichert sein kann zerstört.
Bei diesen Diensten ist in der Regel eine Anwendung auf Ihrem Computer installiert, die zu schützende Dateien (z. B. Systemdateien und wichtige Dokumente) scannt, sie verschlüsselt und dann zur sicheren Aufbewahrung an den Cloud-Speicher sendet. Sie können regelmäßig Images Ihres Systems erstellen, um bei einem Totalausfall des Geräts sicher zu sein.
Viele Online-Backup-Unternehmen senden Ihnen im schlimmsten Fall tatsächlich ein Laufwerk mit Ihren verschlüsselten Daten. Darüber hinaus können Sie auch online auf Dateien zugreifen und diese synchronisieren – einige verfügen sogar über eine Datei-Explorer-Integration. Wenn Sie befürchten, dass äußere Umstände das Backup Ihres Computers beschädigen könnten, sollten Sie Online-Backup-Dienste in Betracht ziehen.
9. Richten Sie das NAS-System ein

Network Attached Store (NAS) ist eine Gruppe von Laufwerken (Sie können einzelne NAS-Laufwerke sehen), die über ein Netzwerk verbunden sind. Jeder Benutzer im Netzwerk kann auf das NAS zugreifen. Mit der oben genannten Funktion eignen sie sich für die gleichzeitige Sicherung mehrerer Computer oder für diejenigen, die zu Hause einen Medienserver erstellen möchten.
Abhängig vom verwendeten NAS können Sie ein RAID- System erstellen , das die Sicherungsdateien auch dann behält, wenn Ihrem PC und dem NAS das Schlimmste passiert. Diese Methode ähnelt dem Erstellen eines eigenen Cloud-Speichers bei Ihnen zu Hause, wird jedoch mit der Zeit tendenziell billiger. Obwohl NAS-Systeme immer benutzerfreundlicher werden, sind sie möglicherweise am besten für Benutzer mit umfangreicher Computererfahrung geeignet.
Weitere Artikel finden Sie weiter unten:
Ich wünsche Ihnen Momente voller Spaß!