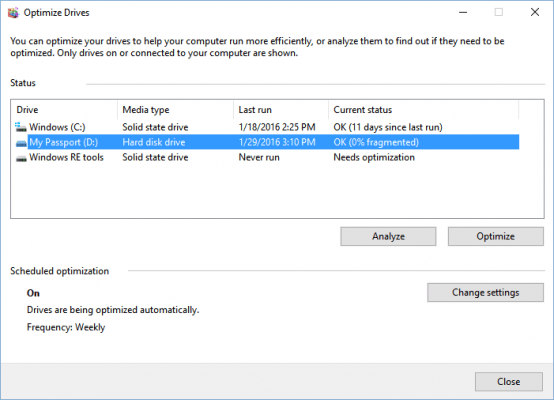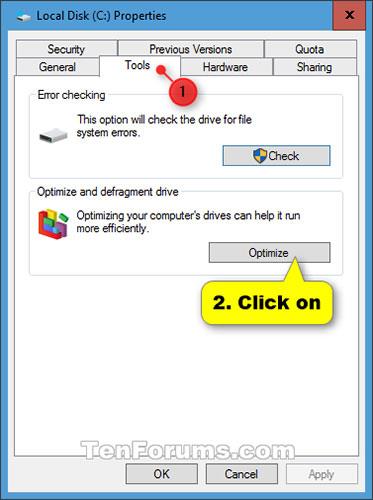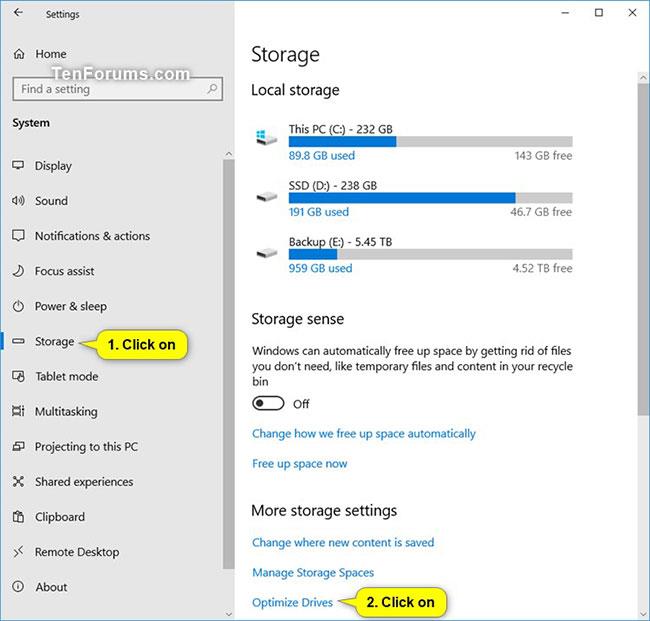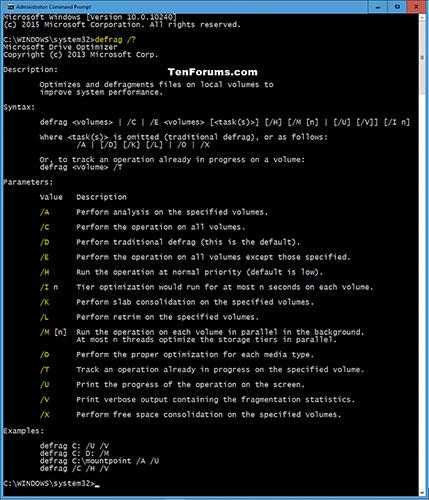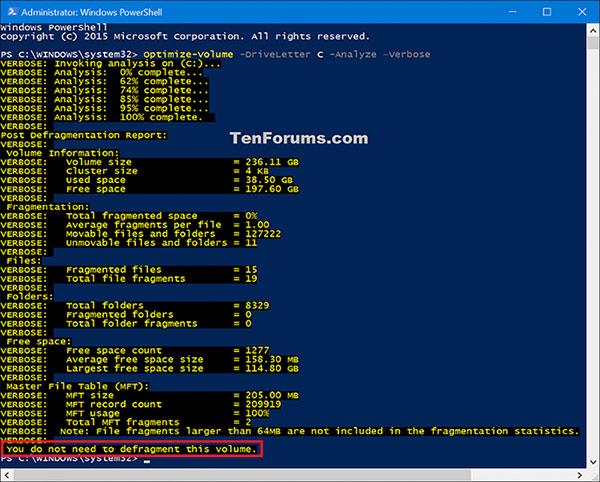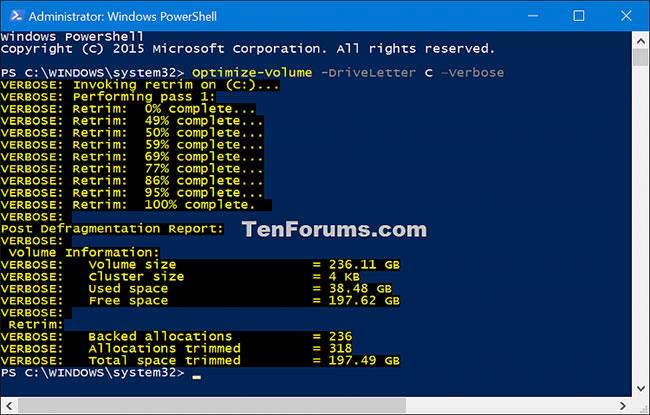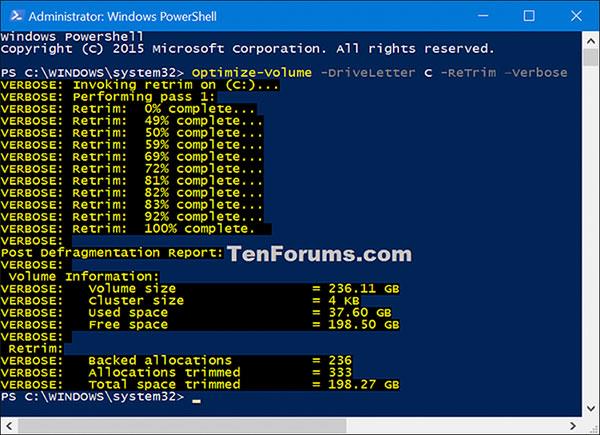Mit der Zeit werden die Dateien auf Ihrer Festplatte fragmentiert und Ihr Computer wird allmählich „langsamer“, da er Dateien an vielen verschiedenen Orten auf der Festplatte „überprüfen“ muss. Damit Ihr Computer schneller und reibungsloser läuft, können Sie die unter Windows 10 verfügbaren Tools zum Defragmentieren von Dateien verwenden.
Die automatische Defragmentierung soll die Lebensdauer und Leistung Ihres Laufwerks verlängern.
Genau wie Windows 8 und Windows 7 defragmentiert auch Windows 10 Dateien automatisch nach einem Zeitplan (standardmäßig einmal pro Woche). Allerdings laufen die Tools nicht immer automatisch und kontinuierlich. Wenn Sie aufpassen, werden Sie feststellen, dass die Dateien lange geladen werden oder nach 1 Monat (vielleicht länger) sehen Sie, wie fragmentiert die Laufwerke im Windows-Betriebssystem sind?
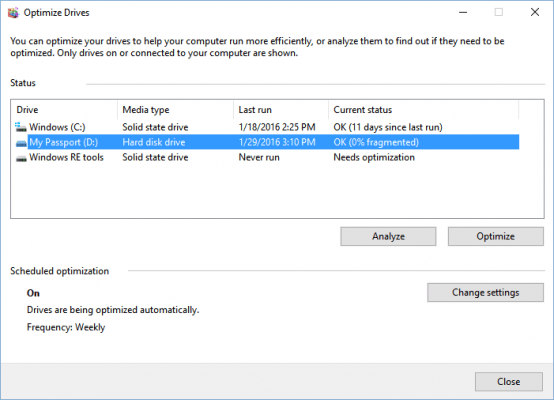
Bei Solid State Drives (SSD) ist Folgendes zu beachten: SSDs funktionieren anders als herkömmliche Festplatten. SSD-Laufwerke müssen nicht defragmentiert werden. Allerdings defragmentiert Windows bei Bedarf und aktivierter Systemwiederherstellung auch einmal im Monat SSDs.
Was ist Defragmentierung?
Im Laufe der Zeit können die Datenblöcke (Fragmente), aus denen die Datei besteht, an vielen Stellen auf der Festplattenoberfläche verstreut werden. Dies wird als Fragmentierung bezeichnet. Durch die Defragmentierung werden alle diese Blöcke verschoben, sodass sie im physischen Raum nahe beieinander liegen, was möglicherweise die Lesezeiten beim Zugriff auf Daten auf dem Laufwerk verkürzen kann. Bei modernen Computern ist eine Defragmentierung jedoch nicht mehr so notwendig wie früher. Windows defragmentiert mechanische Laufwerke automatisch und eine Defragmentierung von SSD-Laufwerken ist nicht erforderlich.
Es schadet jedoch nicht, Ihr Laufwerk so effizient wie möglich am Laufen zu halten. Möglicherweise müssen Sie auch über USB angeschlossene externe Festplatten defragmentieren, da diese möglicherweise nicht angeschlossen sind, wenn Windows die automatische Defragmentierungsfunktion ausführt.
Ist eine Defragmentierung erforderlich?
Die kurze Antwort ist nein. Eine Defragmentierung ist nicht erforderlich. Aber lohnt es sich, es zu tun? Der Artikel wird Ihnen sagen, dass es sich lohnt, aber die endgültige Entscheidung hängt davon ab, wie sehr Sie Ihren Computer und Ihre Zeit schätzen.
Der Punkt ist, dass Windows 10 in der Lage ist, sich selbstständig um Ihren Computer zu kümmern. Auch wenn Sie die Defragmentierung nicht manuell durchführen möchten, führt Ihr Betriebssystem den Defragmentierungsvorgang dennoch für Sie durch. Ihr Computer wird weiterhin gut funktionieren, solange Sie die geplante Wartung nicht verpassen.
Wenn Sie jedoch bemerken, dass die Dinge langsamer werden, oder Sie sich als Power-User betrachten und mehr Kontrolle über das Innenleben Ihres Computers wünschen, finden Sie in den folgenden Schritten Anleitungen dazu.

Eine Defragmentierung lohnt sich durchaus
Warum und wann müssen Sie Windows 10 defragmentieren?
Durch das kontinuierliche Speichern einer Datei werden Teile dieser Datei auf verschiedenen Volumes auf dem PC abgelegt. Wenn die Datei wächst, werden viele ihrer Teile auf mehrere Volumes verteilt, was den Computer dazu zwingt, viele Bereiche zu durchsuchen, was ihn verlangsamt.
Mit Ausnahme von SSDs sollte die Defragmentierung der Festplatte wöchentlich oder mindestens einmal im Monat erfolgen. Dies hängt wiederum von der Festplattenkapazität und Ihrer täglichen Computernutzung ab.
Wie bereits erwähnt, stellt Windows 10 Benutzern ein Tool zur Laufwerksdefragmentierung zur Verfügung, das dabei hilft, fragmentierte Dateidaten, die den PC verlangsamen, neu zu organisieren und zu vereinheitlichen.
So optimieren Sie Laufwerke im Tool „Laufwerke optimieren“.
1. Führen Sie Schritt 2 (Menüband des Datei-Explorers) oder Schritt 3 (Laufwerkseigenschaften) oder Schritt 4 (Einstellungen) unten aus, um zu sehen, wie Sie „Laufwerke optimieren“ öffnen möchten.
2. Optimieren Sie das Laufwerk über das Menüband des Datei-Explorers:
A) Öffnen Sie diesen PC im Datei-Explorer ( Win + E ).
B) Wählen Sie eine beliebige Festplatte aus, klicken Sie auf die Registerkarte „Laufwerkstools verwalten“ , wählen Sie im Menüband die Schaltfläche „Optimieren“ und fahren Sie mit Schritt 5 unten fort.
3. Laufwerk über Eigenschaften optimieren:
A) Öffnen Sie diesen PC im Datei-Explorer ( Win + E ).
B) Klicken Sie mit der rechten Maustaste oder halten Sie die Maustaste gedrückt und wählen Sie dann „Eigenschaften“ aus.
C) Klicken Sie auf die Registerkarte „Extras“ , wählen Sie „Optimieren“ und fahren Sie mit Schritt 5 unten fort.
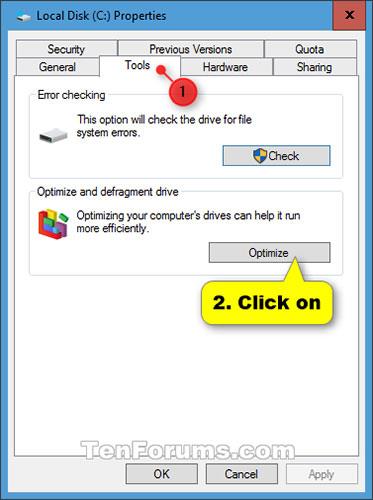
Klicken Sie auf die Registerkarte „Extras“ und wählen Sie „Optimieren“.
4. Optimieren Sie das Laufwerk über die Einstellungen:
A) Öffnen Sie Einstellungen und klicken Sie auf das Systemsymbol.
B) Klicken Sie links auf „Speicher“ , dann rechts im Abschnitt „Weitere Speichereinstellungen“ auf den Link „Laufwerke optimieren “ und fahren Sie mit Schritt 5 unten fort.
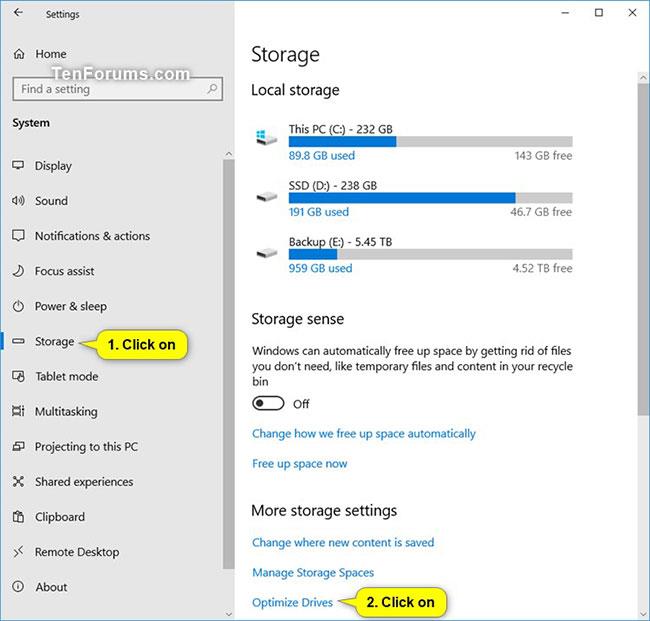
Klicken Sie auf den Link „Laufwerke optimieren“.
5. Wählen Sie ein Laufwerk aus, das Sie optimieren möchten oder müssen, und klicken Sie auf die Schaltfläche „Optimieren“.
- Sie können ein Laufwerk auswählen und auf die Schaltfläche „Analysieren“ klicken , um zu sehen, ob es optimiert werden muss.
- Wenn das Laufwerk mehr als 10 % fragmentiert ist, sollte es optimiert werden.
- Die Laufwerksoptimierung kann je nach Laufwerksgröße und erforderlichem Optimierungsgrad zwischen einigen Minuten und mehreren Stunden dauern.
- Während des Optimierungsprozesses können Sie Ihren PC weiterhin nutzen.
Ab Windows 10 Build 20241 wird Microsoft einige Änderungen an Optimize Drives vornehmen.
– Neues Kontrollkästchen „Erweiterte Ansicht“ hinzugefügt , um alle Volumes aufzulisten, einschließlich versteckter Volumes. Bitte beachten Sie, dass Microsoft dieses Tool immer noch zum Laufen bringt. Daher sehen Sie das Kontrollkästchen in diesem Build, bemerken jedoch möglicherweise keinen Unterschied, wenn Sie darauf klicken.
– Listen Sie weitere Details in der Spalte „Aktueller Status“ auf , wenn Volumes nicht für die Defragmentierung verfügbar sind (z. B. „Partitionstyp nicht unterstützt“ und „Dateisystemtyp nicht unterstützt“ ).
– Unterstützung für das Drücken von F5 zum Aktualisieren hinzugefügt.
Optimieren Sie das Laufwerk in der Eingabeaufforderung
1. Führen Sie Schritt 2 oder Schritt 3 unten aus, je nachdem, wie Sie den Defragmentierungsbefehl ausführen möchten.
2. Um die Defragmentierung in der Eingabeaufforderung unter Windows 10 auszuführen, öffnen Sie die Eingabeaufforderung mit Administratorrechten und fahren Sie mit Schritt 4 unten fort.
3. Um die Defragmentierung in der Eingabeaufforderung beim Booten auszuführen, öffnen Sie die Eingabeaufforderung beim Booten. Geben Sie diskpart in die Eingabeaufforderung ein und drücken Sie die Eingabetaste. Geben Sie „list volume“ in die Eingabeaufforderung ein und drücken Sie die Eingabetaste.
Notieren Sie sich den Laufwerksbuchstaben, den Sie optimieren möchten. Der Laufwerksbuchstabe ist beim Booten nicht immer derselbe wie unter Windows.
D) Geben Sie „exit“ in die Eingabeaufforderung ein, drücken Sie die Eingabetaste und fahren Sie mit Schritt 4 unten fort.
4. Geben Sie den Befehl unten, den Sie verwenden möchten, in die Eingabeaufforderung ein und drücken Sie die Eingabetaste.
Häufig verwendete Befehle:
defrag C: /O
Ersetzen Sie C: im Befehl durch den gewünschten Laufwerksbuchstaben.
Oder:
defrag /C /O
Wird für alle HDD- und SSD-Laufwerke verwendet.
Syntax:
defrag | /C | /E [] [/H] [/M [n] | [/U] [/V]] [/I n]
Wo wird ignoriert (herkömmliche Defragmentierung) oder so: /A | [/D] [/K] [/L] | /O | /X .
Oder um eine Aktivität zu überwachen, die auf einem Volume stattfindet:
defrag /T
Parameter:
| Wert |
Beschreiben |
| /A |
Führen Sie eine Analyse für bestimmte Volumina durch. |
| /B |
Führen Sie eine Boot-Optimierung durch, um den Boot-Sektor des Boot-Volumes zu defragmentieren. Dies funktioniert nicht auf SSDs . |
| /C |
Führen Sie den Vorgang auf allen Volumes durch. |
| /D |
Führen Sie eine herkömmliche Defragmentierung durch (dies ist die Standardoption). |
| /E |
Führen Sie den Vorgang auf allen Volumes außer den angegebenen aus. |
| /H |
Führen Sie den Vorgang mit normaler Priorität aus (Standard ist niedrig). |
| /In |
Die Ebenenoptimierung wird höchstens n Sekunden pro Volume ausgeführt. |
| /K |
Führen Sie eine Plattenkonsolidierung für bestimmte Volumina durch. |
| /L |
Führen Sie eine erneute Beschneidung für die angegebenen Volumes durch. Nur für SSDs . |
| /M [n] |
Führen Sie Vorgänge auf jedem Volume parallel im Hintergrund aus. Bis zu n Threads optimieren Speicherebenen parallel. |
| /Ö |
Führen Sie für jeden Fahrzeugtyp eine entsprechende Optimierung durch. |
| /T |
Verfolgt einen Vorgang, der auf dem angegebenen Volume ausgeführt wurde. |
| /U |
Geben Sie den Fortschritt der Aktivität auf dem Bildschirm aus. |
| /V |
Gibt eine lange Ausgabe mit Fragmentierungsstatistiken aus. |
| /X |
Führen Sie eine Konsolidierung des freien Speicherplatzes auf bestimmten Volumes durch. |
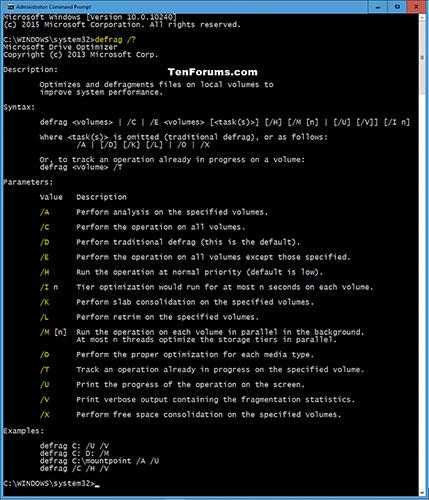
Optimieren Sie das Laufwerk in der Eingabeaufforderung
Laufwerksoptimierung in PowerShell
1. Öffnen Sie PowerShell mit Administratorrechten .
2. Führen Sie Schritt 3 (Analyse), Schritt 4 (Optimierung), Schritt 5 (TRIM) und Schritt 6 (Defragmentierung) unten aus, je nachdem, welchen Befehl Sie verwenden möchten.
3. Um die aktuelle Laufwerksoptimierung zu analysieren, geben Sie den folgenden Befehl in PowerShell ein , drücken Sie die Eingabetaste und fahren Sie mit Schritt 7 unten fort.
Optimize-Volume -DriveLetter -Analyze –Verbose
Für die Fragmentierungsstatistik ist eine Volumenanalyse vorgesehen. Führen Sie nur Analysen durch und melden Sie den aktuellen Optimierungsstatus des Volumes.
Ersetzen Sie den obigen Befehl durch den tatsächlichen Laufwerksbuchstaben, den Sie analysieren möchten.
Zum Beispiel:
Optimize-Volume -DriveLetter C -Analyze -Verbose
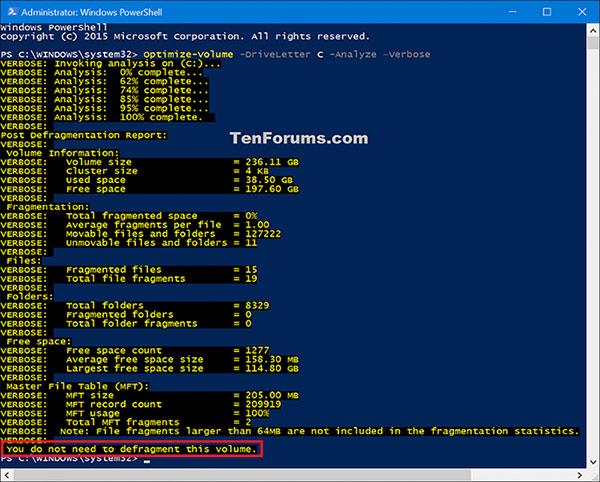
Analysieren Sie die aktuelle Antriebsoptimierung
4. Um das Laufwerk entsprechend automatisch zu TRIMMEN oder zu defragmentieren, geben Sie den folgenden Befehl in PowerShell ein, drücken Sie die Eingabetaste und fahren Sie mit Schritt 7 unten fort.
Optimize-Volume -DriveLetter -Verbose
Führen Sie automatisch eine entsprechende Optimierung (TRIM oder Defragmentierung) für das Laufwerk durch.
Ersetzen Sie den obigen Befehl durch den tatsächlichen Laufwerksbuchstaben, den Sie optimieren möchten.
Zum Beispiel:
Optimize-Volume -DriveLetter C -Verbose
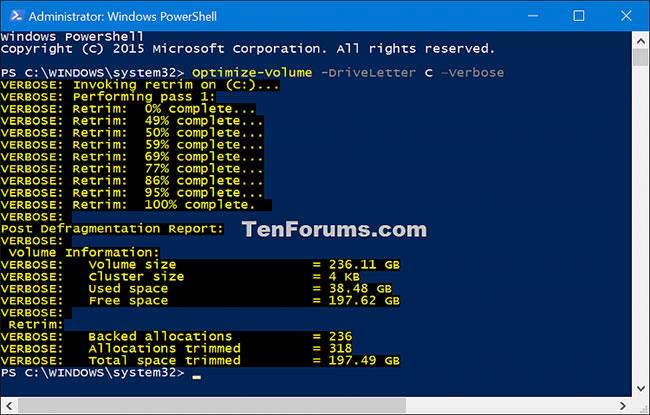
TRIMMEN oder defragmentieren Sie das Laufwerk automatisch entsprechend
5. Um eine SSD zu TRIMMEN , geben Sie den folgenden Befehl in PowerShell ein, drücken Sie die Eingabetaste und fahren Sie mit Schritt 7 unten fort.
Optimize-Volume -DriveLetter -ReTrim -Verbose
Erstellen Sie einen TRIM- und Unmap-Hinweis für alle derzeit nicht verwendeten Sektoren des Volumes und informieren Sie den Speicher darüber, dass diese Sektoren nicht mehr benötigt werden und gelöscht werden können. Dadurch kann ungenutzter Speicherplatz auf Laufwerken wiederhergestellt werden.
Ersetzen Sie den obigen Befehl durch den tatsächlichen Buchstaben der SSD, die Sie TRIMMEN möchten.
Zum Beispiel:
Optimize-Volume -DriveLetter C -ReTrim -Verbose
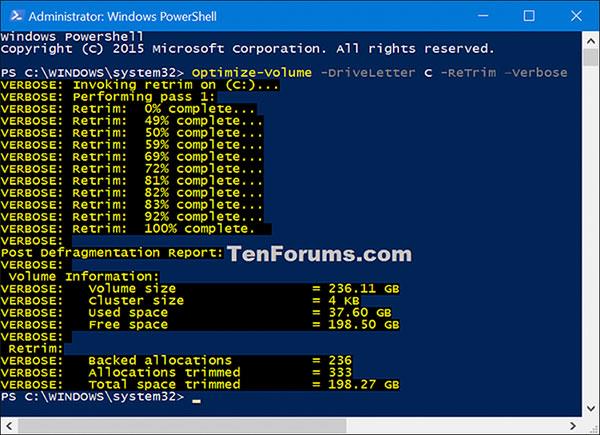
TRIMMEN Sie eine SSD
6. Um die Festplatte zu defragmentieren (verwenden Sie diesen Befehl nicht auf einer SSD), geben Sie den folgenden Befehl in PowerShell ein, drücken Sie die Eingabetaste und fahren Sie mit Schritt 7 unten fort.
Optimize-Volume -DriveLetter -Defrag -Verbose
Weist das Cmdlet an , die Defragmentierung auf dem angegebenen Volume zu starten. Durch die Defragmentierung werden fragmentierte Bereiche einer Datei zusammengeführt, um die sequentielle Lese- oder Schreibleistung zu verbessern.
Ersetzen Sie den obigen Befehl durch den tatsächlichen Buchstaben der Festplatte, die Sie defragmentieren möchten.
Zum Beispiel:
Optimize-Volume -DriveLetter C -Defrag -Verbose

Festplatte defragmentieren
7. Wenn Sie fertig sind, können Sie PowerShell schließen, wenn Sie möchten.
Weitere Artikel finden Sie weiter unten:
Viel Glück!