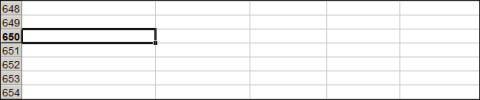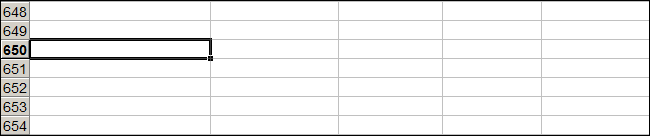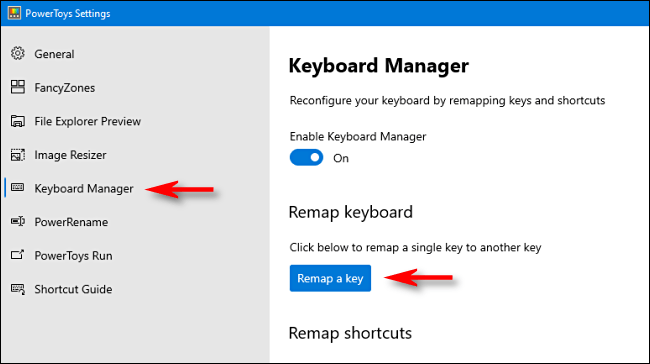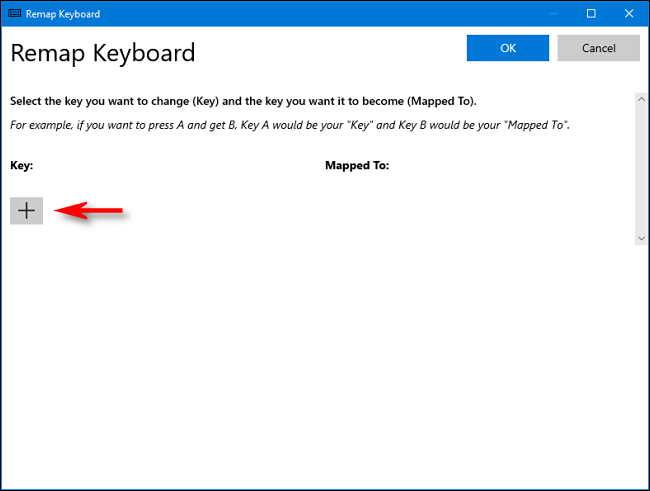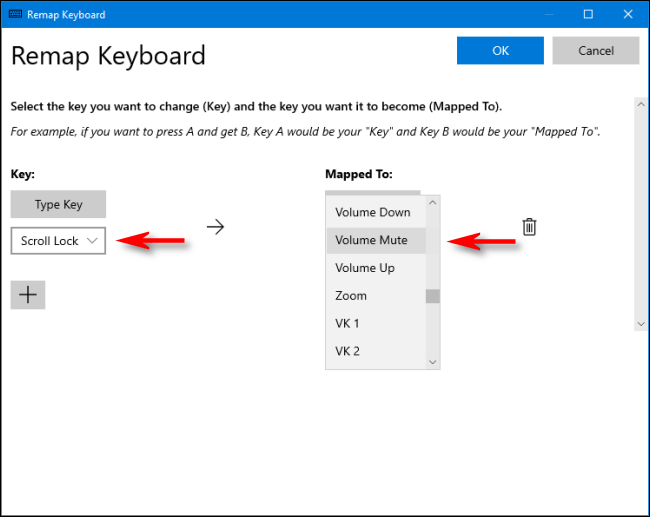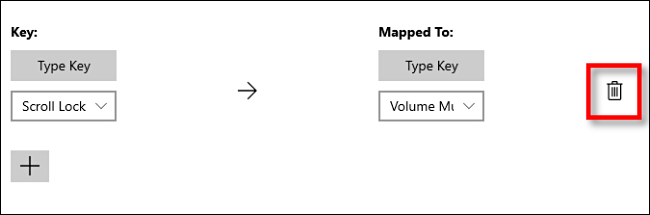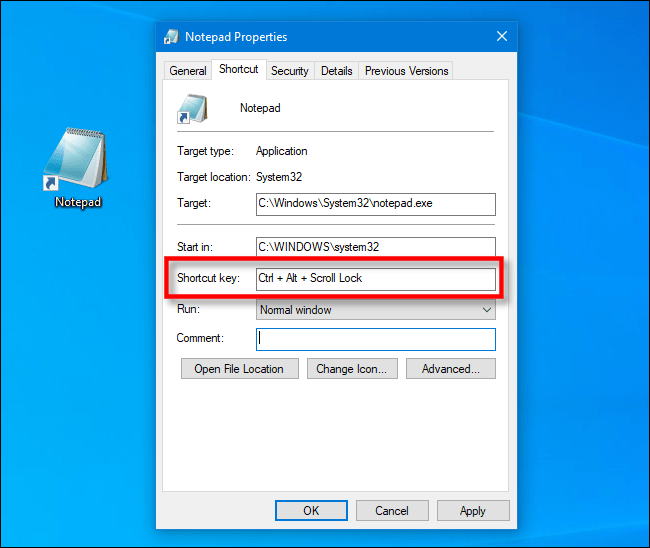In der Ecke der Tastatur liegt eine übersehene Taste mit einer langen Geschichte: Scroll Lock . Glücklicherweise können Sie die Scroll-Taste ganz einfach neu zuordnen, um sie einem sinnvolleren Zweck zuzuführen, oder sie als Verknüpfung zum Starten von Programmen unter Windows 10 konfigurieren.
Was ist die Scroll-Lock-Taste? Wie nützlich war es?
Die Scroll-Lock-Taste, manchmal auch als ScLk, ScrLk oder Slk abgekürzt , befindet sich auf Computertastaturen und befindet sich normalerweise in der Nähe der Pause- Taste .
Die Scroll-Lock-Taste gab es auf dem ersten IBM-PC im Jahr 1981. Sie wird verwendet, um eine Funktion zu aktivieren/deaktivieren, mit der Sie die Pfeiltasten verwenden können, um Text innerhalb eines Fensters zu verschieben. Fenster, anstatt einen Cursor zu verwenden. Heutzutage funktionieren Pfeiltasten in fast jedem Programm automatisch und kontextabhängig. Daher wird die Scroll-Lock-Funktion selten für ihren ursprünglichen Zweck verwendet.
Es gibt jedoch ein typisches Programm, das die Scroll-Taste immer noch für ihren ursprünglichen Zweck verwendet. Das ist Microsoft Excel. Wenn die Scroll-Sperre deaktiviert ist, können Sie den Cursor weiterhin mit den Pfeiltasten zwischen den Zellen bewegen. Wenn die Bildlaufsperre jedoch aktiviert ist, können Sie mit den Pfeiltasten durch die gesamte Arbeitsmappenseite im Fenster scrollen.
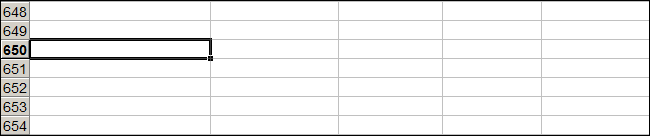
Microsoft Excel ist ein Programm, das immer noch die Scroll-Taste für seinen ursprünglichen Zweck verwendet
Viele KVM-Switches schalten die Eingänge um, wenn Sie die Scroll-Taste zweimal drücken. Einige ältere Programme verwenden auch die Scroll-Taste, dies ist jedoch bei den meisten Benutzern selten.
Tatsächlich wird Scroll Lock selten verwendet. Es wird möglicherweise nicht auf Ihrer Tastatur angezeigt, insbesondere wenn es sich bei dem von Ihnen verwendeten Gerät um eine Kompakttastatur oder einen Laptop handelt.
Wenn Sie jedoch über die Scroll-Lock-Taste verfügen und diese nie berühren, können Sie sie auf eine nützlichere Funktion einstellen.
So belegen Sie die Scroll-Lock-Taste neu
Mit dem kostenlosen PowerToys-Dienstprogramm von Microsoft für Windows 10 können Sie die Scroll-Lock-Taste ganz einfach einer anderen Taste oder Systemfunktion zuordnen. Neuzuordnung bedeutet, dass die Taste beim Drücken der Scroll-Taste nicht die ursprüngliche Funktion der Scroll-Taste aktiviert, sondern eine andere Funktion ausführt. Auf diese Weise haben Sie die Möglichkeit, die Scroll-Lock-Taste für eine Vielzahl von Aufgaben zu verwenden.
Hier sind einige empfohlene Funktionen, die Sie der Scroll-Lock-Taste zuweisen können:
- Lautstärke stumm/stumm : Steuern Sie schnell die Lautstärke von jeder Quelle. Diese Funktion ist besonders praktisch, wenn Sie Ihren Computer stumm schalten müssen, um einen Anruf entgegenzunehmen.
- Medieninhalte abspielen/anhalten : Dies ist sehr praktisch, wenn Sie häufig Musik auf Ihrem Computer hören. Drücken Sie einfach die Scroll-Taste, um einen Song anzuhalten, und drücken Sie die Taste dann erneut, um die Wiedergabe fortzusetzen.
- In den Schlafmodus wechseln : Durch einmaliges Tippen wird Ihr Gerät in den Schlafmodus versetzt.
- Feststelltaste : Wenn Sie versehentlich die Feststelltaste drücken, können Sie sie stattdessen der Scroll-Taste zuweisen. Sie sollten auch die Feststelltaste deaktivieren, indem Sie ihr eine andere Funktion zuweisen.
- Browser aktualisieren : Mit einem Klick wird die aktuelle Webseite schnell neu geladen.
Wenn Ihnen eine der oben genannten Informationen zusagt, erfahren Sie hier, wie Sie die gewünschte Funktion der Scroll-Lock-Taste neu zuordnen. Laden Sie zunächst Microsoft PowerToys herunter , falls Sie es noch nicht haben . Starten Sie es und wählen Sie dann Tastatur-Manager in der Seitenleiste aus. Klicken Sie anschließend auf Schlüssel neu zuordnen .
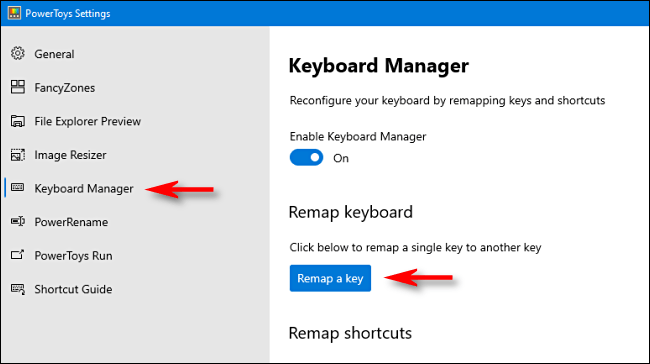
Klicken Sie auf Schlüssel neu zuordnen
Klicken Sie im angezeigten Tastatur-Manager- Fenster auf das Pluszeichen ( + ), um eine Verknüpfung hinzuzufügen.
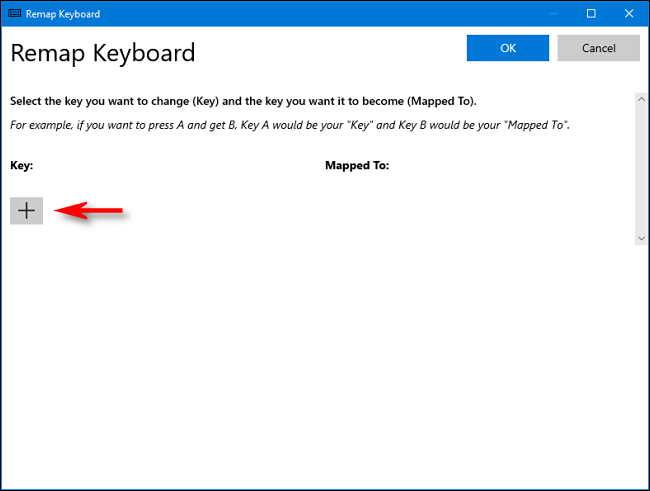
Klicken Sie auf das Pluszeichen (+), um eine Verknüpfung hinzuzufügen
Auf der linken Seite müssen Sie den Schlüssel identifizieren, den Sie neu zuordnen möchten. Klicken Sie auf „Taste eingeben“ und drücken Sie dann die Scroll-Taste .
Klicken Sie im Abschnitt „Zugeordnet zu“ auf der rechten Seite auf das Dropdown-Menü und wählen Sie dann die Funktion oder Taste aus, die Sie der Scroll-Taste zuordnen möchten. Beispielsweise können Sie aus der Liste oben „ Lautstärke stumm“ auswählen.
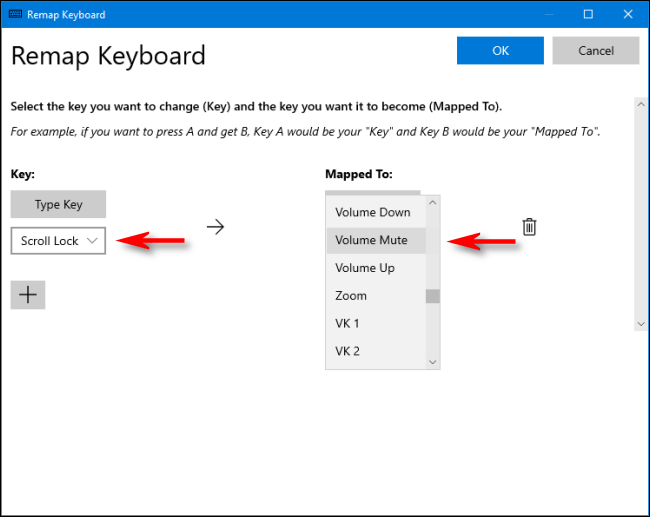
Wählen Sie Lautstärke stumm
Klicken Sie auf „OK“ , um das Fenster „Tastatur neu zuordnen“ zu schließen und die Bildlaufsperre wurde erfolgreich neu zugeordnet.
Sie können mit verschiedenen Zuordnungen experimentieren, um herauszufinden, welche am nützlichsten ist. Wenn Ihnen diese Zuordnung zu irgendeinem Zeitpunkt nicht mehr gefällt, rufen Sie einfach das Fenster „Tastatur neu zuordnen“ in PowerToys erneut auf. Klicken Sie auf das Papierkorbsymbol neben dem Zuordnungselement, um es zu löschen.
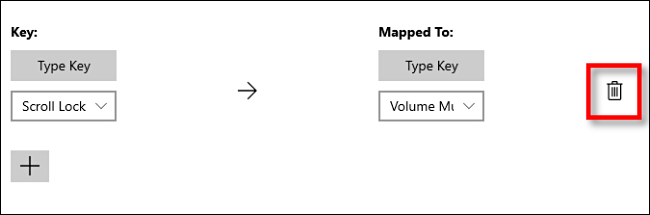
Klicken Sie auf das Papierkorbsymbol, um die Zuordnung zu löschen
Wenn Ihnen PowerToys nicht gefällt, können Sie die Tasten auch mit SharpKey neu belegen , obwohl die Benutzeroberfläche nicht ganz benutzerfreundlich ist.
So starten Sie Programme mit der Scroll-Lock-Taste
Sie können die Scroll-Taste auch als Teil einer Hotkey-Kombination verwenden, um jedes beliebige Programm zu starten, ohne ein spezielles Dienstprogramm verwenden zu müssen.
Erstellen Sie zunächst eine Verknüpfung zu dem Programm, das Sie ausführen möchten, und platzieren Sie diese auf dem Desktop. Klicken Sie dann mit der rechten Maustaste auf die Verknüpfung und wählen Sie Eigenschaften.
Klicken Sie auf der Registerkarte „Verknüpfung“ auf das Feld „Verknüpfungstaste “ und wählen Sie dann „Rollensperre“ aus. Windows fügt automatisch Strg+Alt+Scroll Lock in das Feld ein.
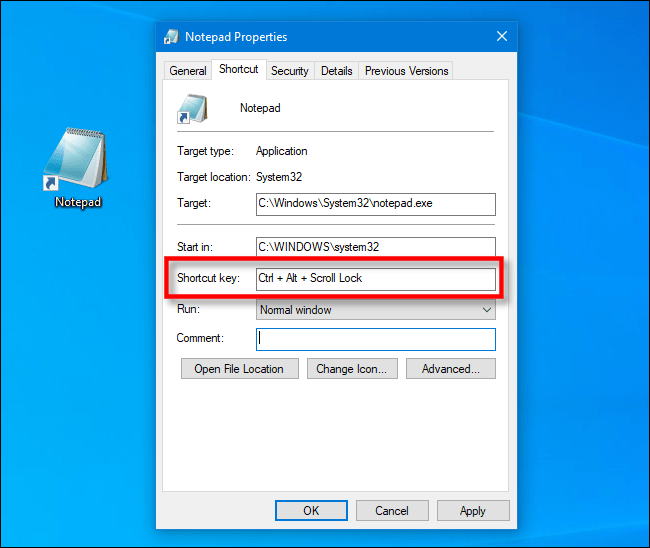
Windows fügt automatisch Strg+Alt+Scroll Lock in das Feld ein
Klicken Sie auf OK, um das Fenster zu schließen. Von nun an wird jedes Mal, wenn Sie Ctrl+ Alt+ drücken Scroll Lock, das durch diese Verknüpfung dargestellte Programm gestartet. Stellen Sie nur sicher, dass Sie die Verknüpfung nicht versehentlich löschen. Aus diesem Grund bewahren einige Leute Hotkey-fähige Anwendungsverknüpfungen in einem speziellen Ordner auf.