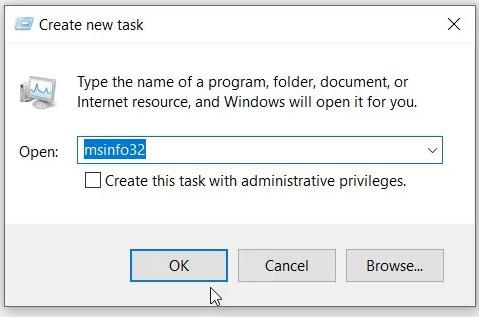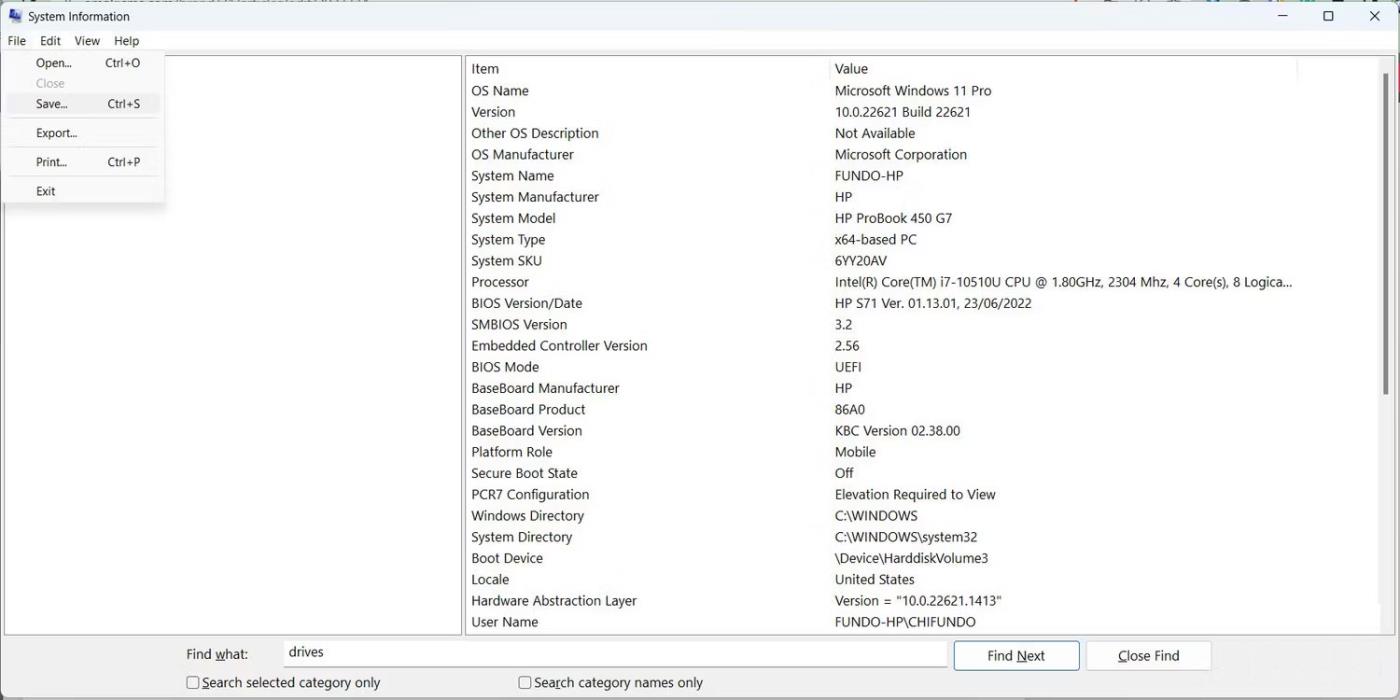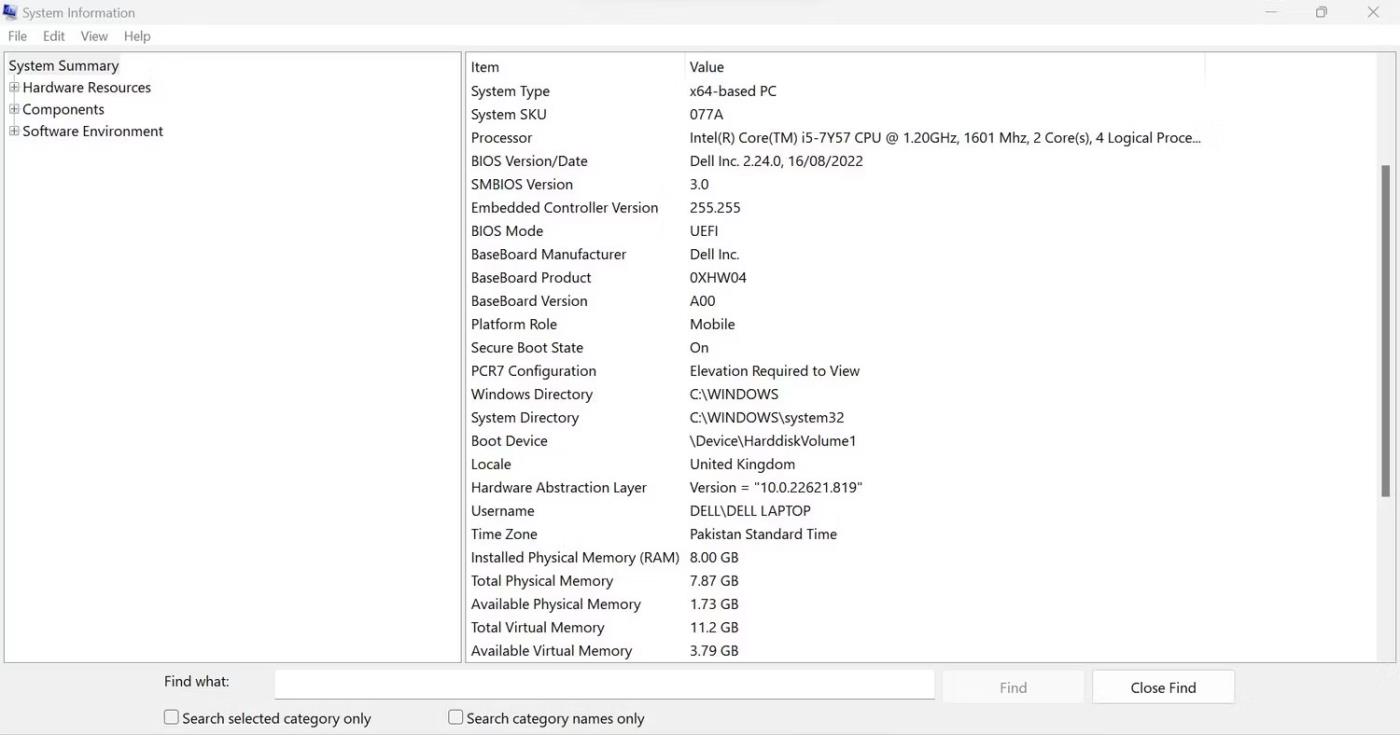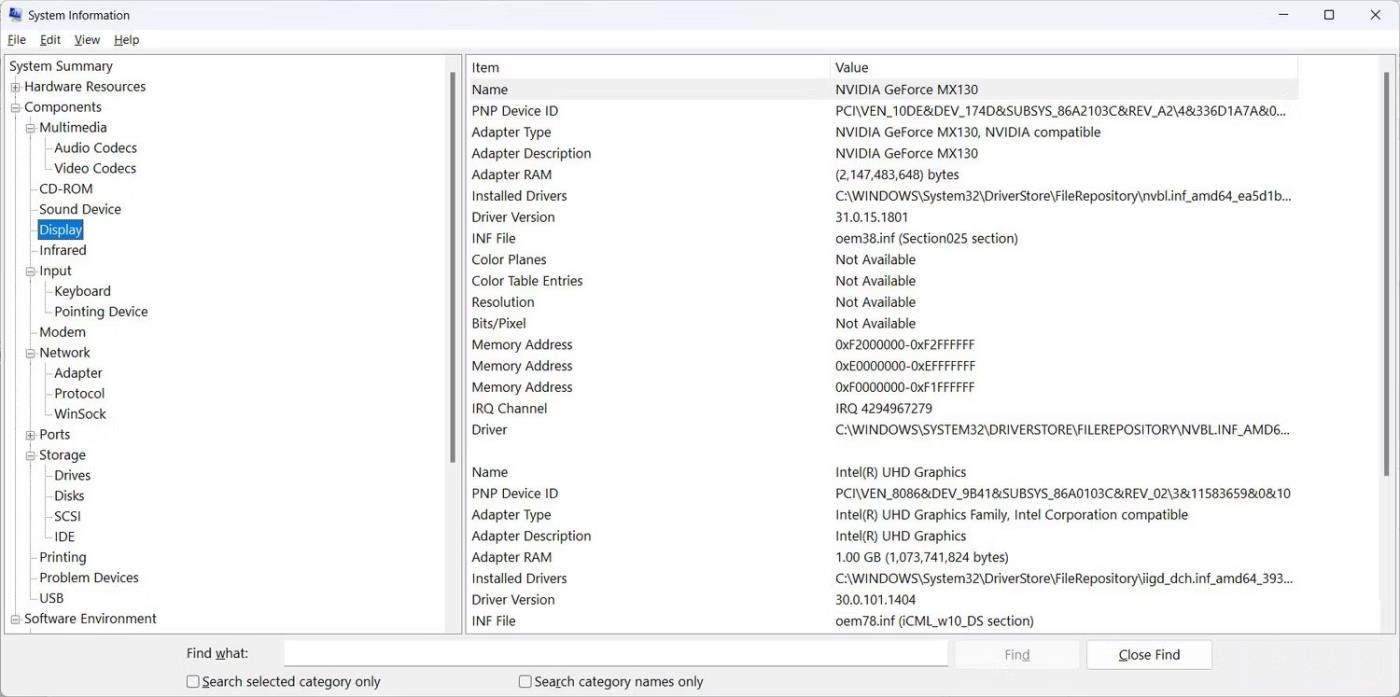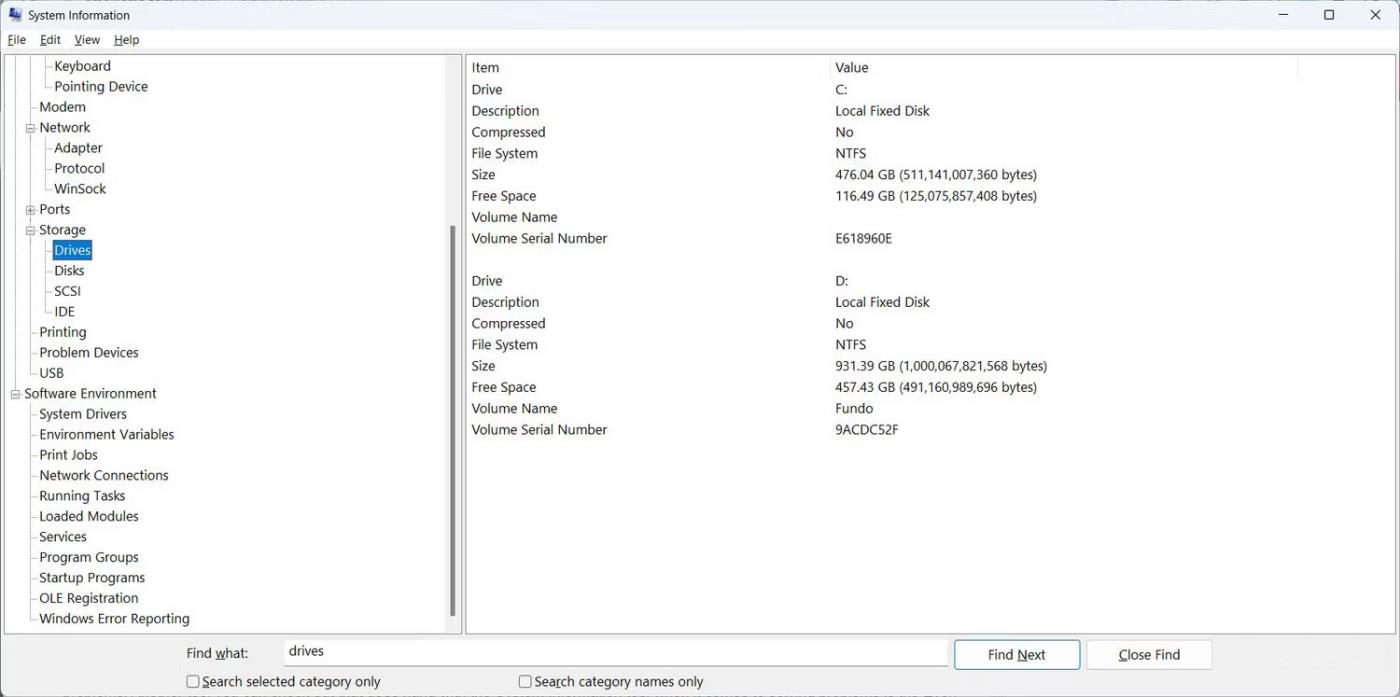Windows verfügt über ein Tool namens Systeminformationen, das häufig zur Diagnose und Behebung von Problemen auf PCs verwendet wird. Sie können Systeminformationen auch verwenden, um Systemberichte zu erstellen, die Sie dann selbst analysieren oder an jemanden mit mehr technischen Windows-Kenntnissen senden können, der Ihnen hilft. Der folgende Artikel zeigt Ihnen, wie Sie diesen nützlichen Bericht erstellen und analysieren.
Was ist ein Systembericht unter Windows?
Ein Systembericht ist ein Textdokument, das detaillierte Informationen über die auf Ihrem Computer installierte Hardware und Software enthält. Zu diesen Informationen gehören der Status und die Konfiguration von Hardware und Software. Systemberichte sind nützlich, wenn Sie ein bestimmtes Problem beheben, die Spezifikationen Ihres Computers überprüfen oder Dateien an einen Supporttechniker senden möchten, der Sie bei der Diagnose des Problems unterstützen kann.
So erstellen Sie Systemberichte unter Windows
Um einen Systembericht zu erstellen, müssen Sie zunächst das Fenster „Systeminformationen“ öffnen und dann die dort angezeigten Informationen als Textdatei speichern. Hier erfahren Sie, wie es geht.
1. Drücken Sie Win + R , um das Windows-Dialogfeld „Ausführen“ anzuzeigen , geben Sie msinfo in das Textfeld ein und drücken Sie dann die Eingabetaste , um die Systeminformationen anzuzeigen.

Öffnen Sie das Systeminformationstool mit dem Task-Manager
2. Um einen Bericht zu erstellen, klicken Sie oben rechts auf Datei und wählen Sie Speichern. Alternativ können Sie auch Strg + S auf der Tastatur drücken .
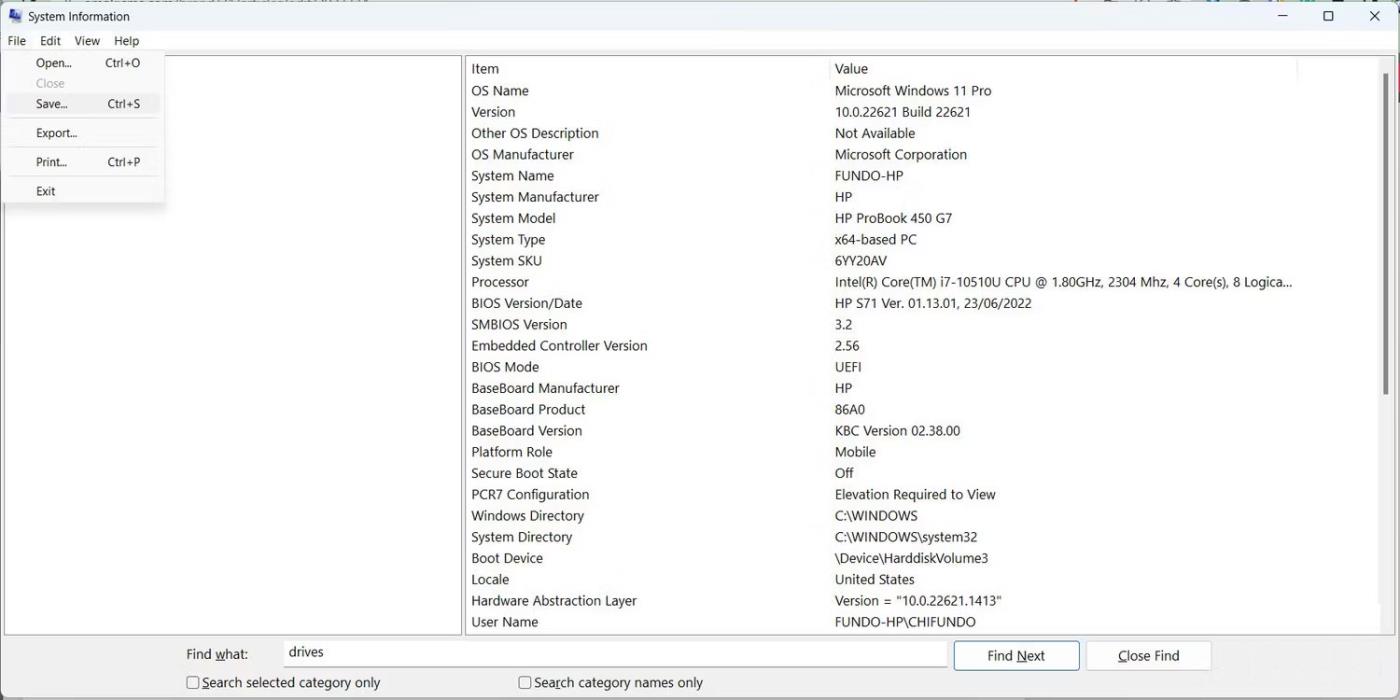
Speichern Sie Systemberichte unter Windows
3. Wählen Sie einen Speicherort aus, an dem Sie die Datei speichern möchten, und klicken Sie auf Speichern.
Jetzt können Sie den Systembericht öffnen oder an einen Techniker senden, um Computerfehler zu analysieren und zu finden.
So analysieren Sie Systemberichte unter Windows
Systemberichte enthalten viele Informationen über Ihren Windows-Computer und können etwas verwirrend sein. Der Artikel kann Ihnen helfen, die Grundlagen zu verstehen, damit Sie beim Lesen nicht verwirrt werden. Gehen Sie zunächst zu dem Ort, an dem Sie den Systembericht gespeichert haben, und doppelklicken Sie, um ihn zu öffnen.
Nach dem Laden gelangen Sie im Navigationsbereich auf der linken Seite zum Abschnitt „Systemzusammenfassung“ und im rechten Bereich wird Ihnen eine Übersicht über Ihren PC angezeigt. Neben Informationen zum Betriebssystem (Name und Version) und System (Motherboard-Hersteller, Computermodell und Prozessortyp) finden Sie auch andere undurchsichtige Informationen, wie z. B. Ihren BIOS-Level (UEFI oder nicht) sowie die Größe und Speicherort von pagefile.sys.
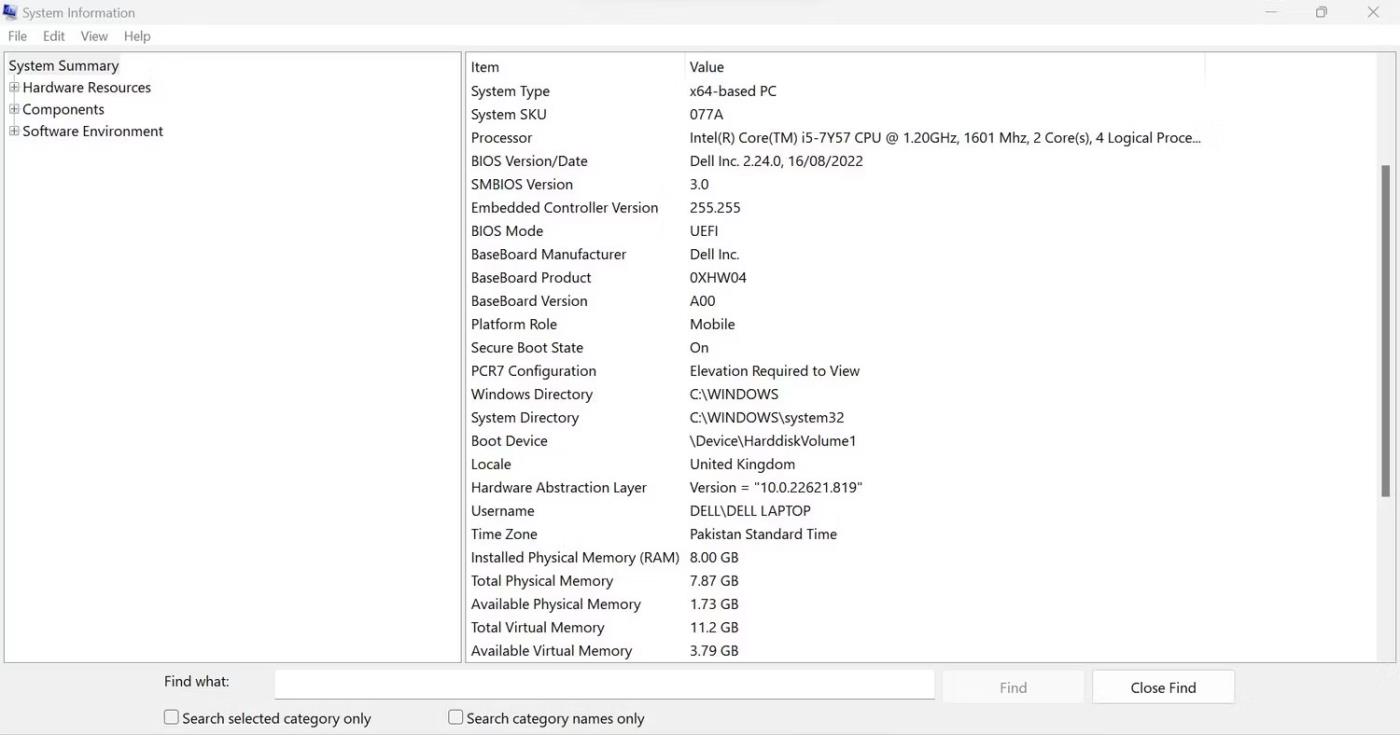
Finden Sie im Fenster „Systeminformationen“ heraus, ob Ihr PC Secure Boot unterstützt
Unter „Systemzusammenfassung“ im Navigationsbereich finden Sie Unterabschnitte mit detaillierteren Informationen, wobei der erste Unterabschnitt „ Hardwareressourcen“ ist. Hier finden Sie Informationen über die derzeit auf Ihrem System installierte Hardware und deren Funktionsweise.
In diesem Abschnitt können Sie sich beispielsweise über etwaige Hardwarekonflikte informieren, indem Sie „Konflikt/Freigabe“ auswählen.

Abschnitt „Konflikte“ des Systemberichts unter Windows
Im Abschnitt „Komponenten“ werden alle auf Ihrem Computer installierten Komponenten (Audio- und Videocode, Laufwerke, Tastatur und Netzwerkadapter) aufgeführt. Alle sind nach Funktion kategorisiert, damit Sie leicht finden, was Sie brauchen. Das heißt, wenn Sie Informationen über die Anzeige Ihres Computers suchen, finden Sie diese unter „Anzeige“.
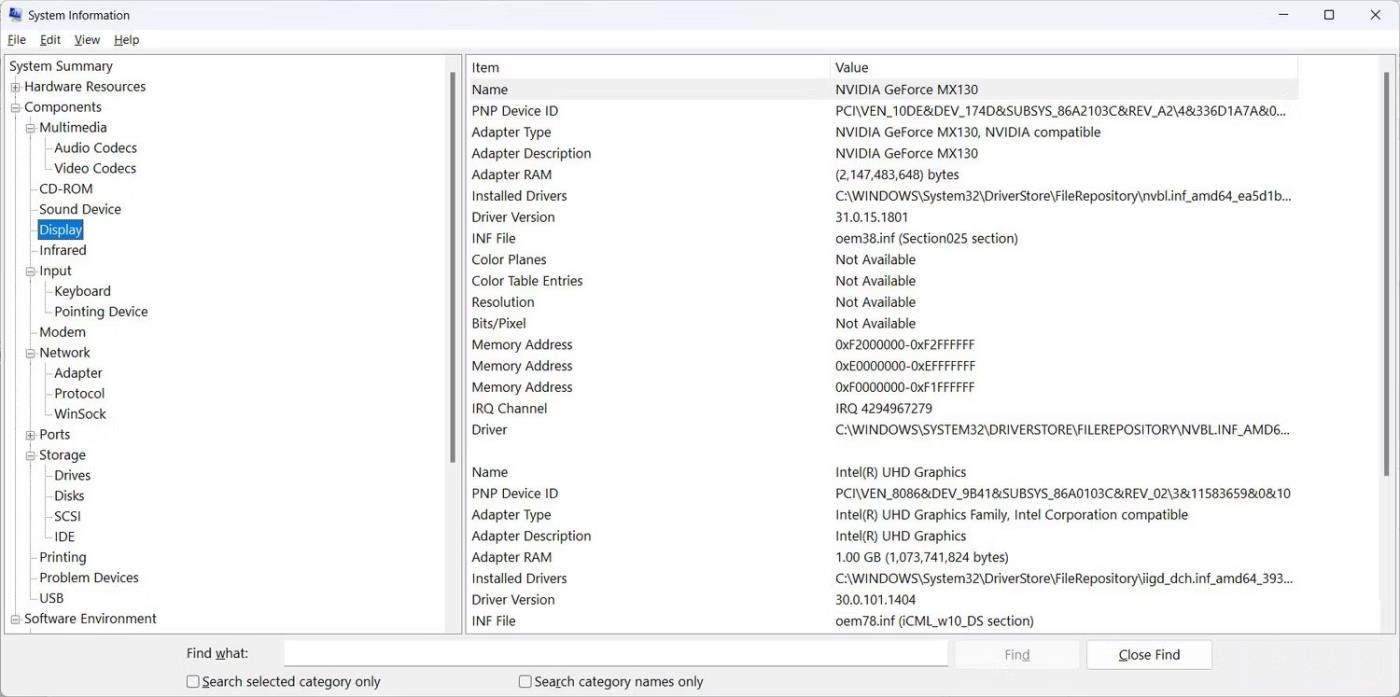
Anzeigebereich im Systembericht unter Windows
In der Softwareumgebung können Sie Informationen zu Systemtreibern, laufenden Aufgaben, Startprogrammen und Druckaufträgen auf Ihrem Computer abrufen.

Abschnitt „Systemtreiber“ im Systembericht unter Windows
Das ist alles, was Sie wissen müssen, um mit Systemberichten zu beginnen.
So finden Sie Informationen in Systemberichten
Wenn Sie wissen, wonach Sie suchen, können Sie die Suchfunktion unten im Systeminformationsfenster im Bericht verwenden, um es schneller zu finden. Klicken Sie einfach in das Textfeld, geben Sie ein, wonach Sie suchen, und drücken Sie die Eingabetaste auf Ihrer Tastatur oder klicken Sie auf Weitersuchen .
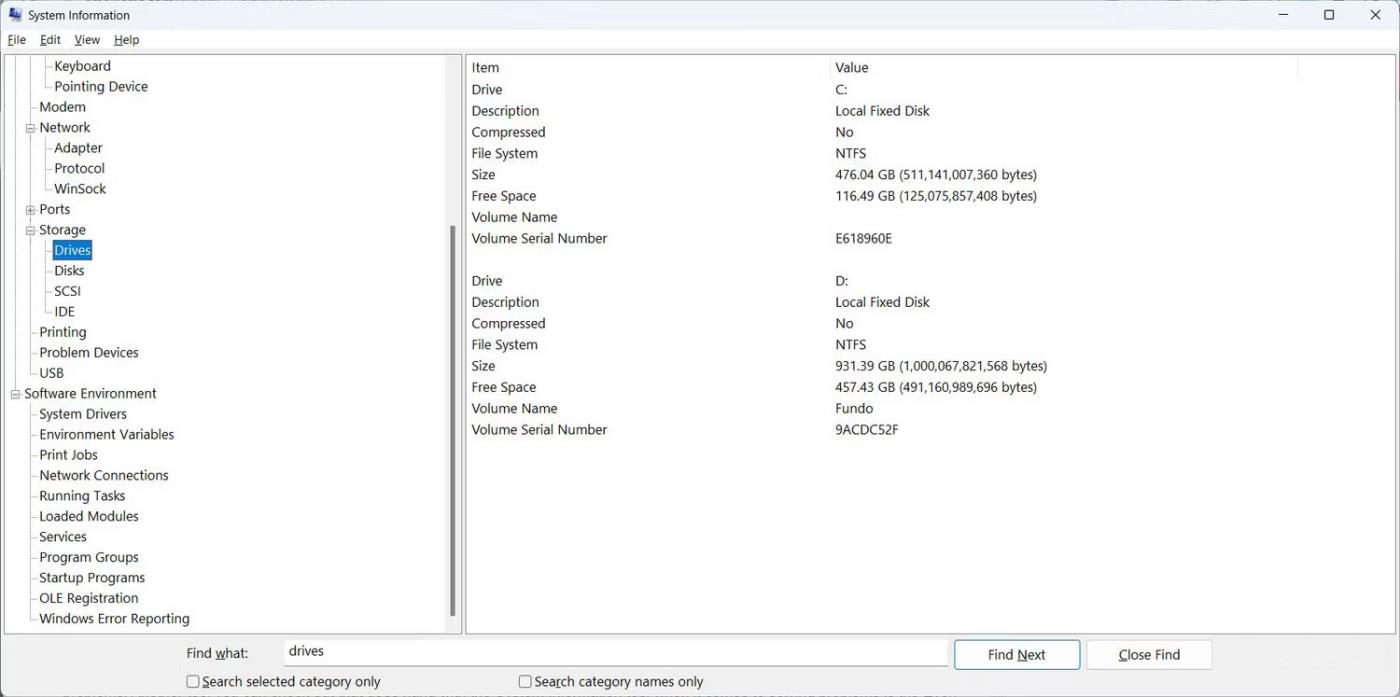
Der Abschnitt „Laufwerke“ in der Systembenachrichtigung unter Windows nach der Durchführung einer Suche
Jetzt müssen Sie nicht mehr mehrere Abschnitte öffnen, um das Gesuchte zu finden, denn die Suchfunktion spart viel Zeit.