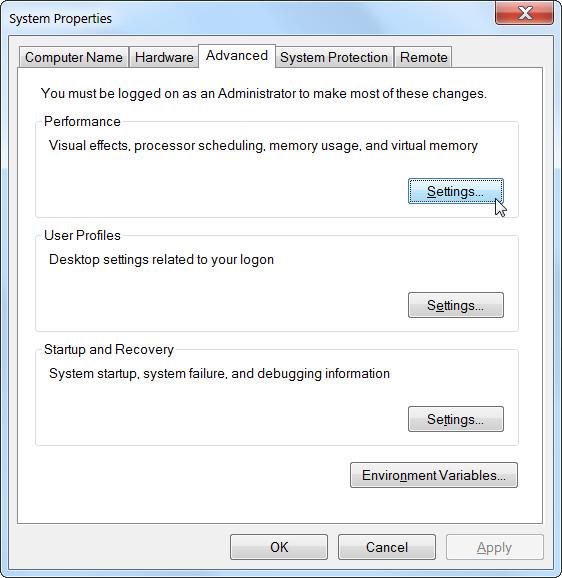Windows verwendet eine Auslagerungsdatei zum Speichern von Daten, wenn der Arbeitsspeicher des Computers voll ist. Während Sie die Einstellungen für Auslagerungsdateien anpassen können, kann Windows Auslagerungsdateien gut selbst verwalten. Windows-Auslagerungsdateien werden oft missverstanden. Die Leute denken, dass es zu langsamen Computern führt, weil die Verwendung langsamer ist als der Arbeitsspeicher des Computers, aber eine Auslagerungsdatei zu haben ist besser als gar keine Datei.
Um mehr über RAM zu erfahren, können Sie diesen Artikel lesen: Alles über Laptop-RAM und was Sie wissen müssen
Inhaltsverzeichnis des Artikels
1. Was ist eine Auslagerungsdatei und wie funktioniert sie?
Eine Auslagerungsdatei ist eine Datei auf der Festplatte eines Computers, die auch als Auslagerungsdatei, Auslagerungsdatei oder Auslagerungsdatei bezeichnet wird. Es befindet sich standardmäßig unter C:\pagefile.sys, aber Sie werden es nicht sehen, es sei denn, Sie weisen Windows Explorer an, diese geschützten Betriebssystemdateien anzuzeigen.

Ihr Computer speichert die von Ihnen verwendeten Dateien, Programme und anderen Daten im RAM (temporärer Datenspeicher), da er viel schneller aus dem RAM liest als von der Festplatte. Wenn Sie beispielsweise Firefox öffnen, werden die Programmdateien von Firefox von Ihrer Festplatte gelesen und im RAM abgelegt. Computer verwenden Kopien im RAM, anstatt dieselbe Datei immer wieder von der Festplatte zu lesen.
Programme speichern die Daten, mit denen sie arbeiten. Wenn Sie eine Website aufrufen, wird diese heruntergeladen und im RAM-Speicher gespeichert. Wenn Sie ein Video auf YouTube ansehen, wird das Video im RAM-Speicher gespeichert.

Wenn Ihr RAM voll ist, überträgt Windows einige Daten vom RAM zurück auf die Festplatte und platziert sie in der Auslagerungsdatei. Diese Datei ist ein virtueller Speicher. Diese Daten werden auf die Festplatte geschrieben und viel langsamer gelesen als bei Verwendung von RAM. Es handelt sich um redundanten Speicher. Anstatt wichtige Daten wegzuwerfen oder Programme zum Absturz zu bringen, werden die Daten auf Ihrer Festplatte gespeichert.
Windows wird versuchen, Daten, die Sie nicht verwenden, in die Auslagerungsdatei zu verschieben. Wenn Sie beispielsweise ein Programm über einen längeren Zeitraum minimiert und nichts getan haben, werden seine Daten möglicherweise in den RAM verschoben. Wenn Sie das Programm vergrößern und feststellen, dass die Rückkehr eine Weile dauert, da es wieder in die Auslagerungsdatei eingefügt wird. In diesem Fall blinkt die Festplattenanzeige Ihres Computers.

Wenn in modernen Computern genügend RAM vorhanden ist, verwendet der Computer eines durchschnittlichen Benutzers normalerweise keine Auslagerungsdateien. Wenn Sie bemerken, dass Ihre Festplatte „überlastet“ arbeitet und Programme langsamer werden, wenn Sie eine große Anzahl von Programmen öffnen, ist das ein Zeichen dafür, dass Ihr Computer Auslagerungsdateien verwendet. Sie können die Geschwindigkeit erhöhen, indem Sie mehr RAM hinzufügen. Sie können auch versuchen, Speicher freizugeben, indem Sie beispielsweise nutzlose Programme entfernen, die im Hintergrund laufen.
2. Auslagerungsdateien deaktivieren, um die Leistung zu verbessern?
Einige Leute empfehlen, Auslagerungsdateien zu deaktivieren, um Ihren Computer zu beschleunigen. Weil sie denken, dass Auslagerungsdateien langsamer sind als RAM, und wenn Sie über genügend RAM verfügen, verwendet Windows Auslagerungsdateien, die RAM beanspruchen sollten, was Ihren Computer verlangsamt.
Das stimmt nicht wirklich. Man hat diese Theorie getestet und herausgefunden, dass Windows zwar ohne Auslagerungsdatei laufen kann, wenn Sie über viel RAM verfügen, die Leistung jedoch nicht steigt, wenn Sie die Auslagerungsdatei deaktivieren. Wenn Sie es dennoch löschen möchten, können Sie die folgenden Schritte ausführen.
Schritt 1: Öffnen Sie die Systemsteuerung .
Schritt 2: Suchen und öffnen Sie die erweiterten Systemeinstellungen.

Schritt 3: Wählen Sie im Abschnitt „Leistung“ die Option „Einstellungen“ aus.
Schritt 4: Klicken Sie auf Ändern.

Schritt 5: Deaktivieren Sie „ Auslagerungsdateigröße jedes Laufwerks automatisch verwalten“, wählen Sie „Keine Auslagerungsdatei“ und wählen Sie ein anderes Laufwerk für „ Systemverwaltungsdatei“.

Das Deaktivieren von Auslagerungsdateien kann jedoch zu einigen Problemen führen. Wenn Programme beginnen, Ihren gesamten verfügbaren Speicher zu beanspruchen, stürzen sie ab, anstatt vom RAM in die Auslagerungsdatei verlagert zu werden. Dies kann auch zu Problemen führen, wenn Software ausgeführt wird, die viel Speicher benötigt, beispielsweise virtuelle Maschinen. Einige Programme verweigern möglicherweise sogar die Ausführung.
Kurz gesagt, es gibt keinen guten Grund, Auslagerungsdateien zu deaktivieren, außer Sie gewinnen etwas Festplattenspeicher zurück, aber die potenzielle Systeminstabilität lohnt sich nicht.
3. Seitendateien verwalten
Windows verwaltet die Auslagerungsdateieinstellungen automatisch. Wenn Sie jedoch die Einstellungen der Auslagerungsdatei anpassen möchten, können Sie dies über das Fenster „Erweiterte Systemeinstellungen“ tun. Klicken Sie auf „Start“ , geben Sie „Erweiterte Systemeinstellungen“ in das Startmenü ein und drücken Sie die Eingabetaste, um es zu öffnen.

Klicken Sie unter Leistung auf die Schaltfläche Einstellungen .
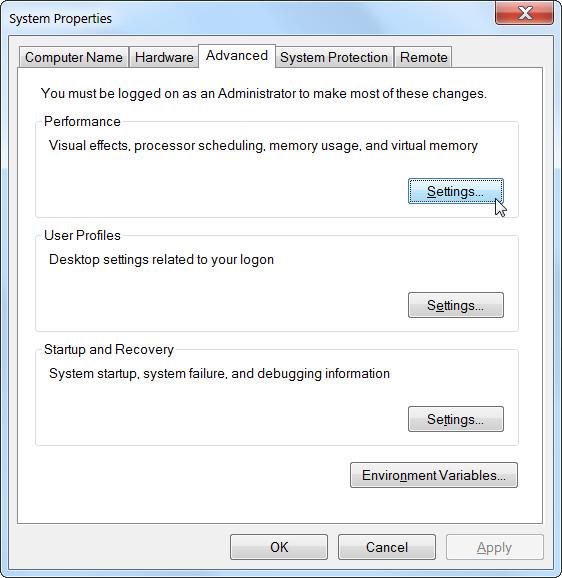
Klicken Sie auf die Registerkarte „Erweitert“ und dann im Abschnitt „Virtueller Speicher“ auf die Schaltfläche „ Ändern“ .

Windows verwaltet die Auslagerungsdateieinstellungen standardmäßig automatisch. Die meisten Benutzer sollten diese Einstellung nicht ändern und Windows die für Sie beste Entscheidung überlassen.

Allerdings kann eine Optimierung in manchen Fällen beim Übertragen von Auslagerungsdateien auf ein anderes Laufwerk nützlich sein. Wenn Ihr Computer über zwei separate Festplatten verfügt, beispielsweise eine für das Systemlaufwerk mit installierten Programmen und eine für das weniger genutzte Datenlaufwerk, ist möglicherweise die Übertragung von Auslagerungsdateien auf das Datenlaufwerk möglich. Möglichkeit zur Leistungssteigerung, wenn Auslagerungsdateien verwendet werden. Dadurch wird die Leistung der Festplatte erweitert, anstatt sie auf ein Laufwerk zu konzentrieren.
Beachten Sie, dass dies nur dann hilft, wenn Ihr Computer tatsächlich über zwei separate Festplatten verfügt. Wenn Sie eine Festplatte in mehrere Partitionen mit jeweils eigenem Laufwerksbuchstaben aufgeteilt haben, erhöht sich die Leistung nicht. Unabhängig davon, ob es partitioniert ist oder nicht, handelt es sich immer noch um dieselbe physische Festplatte.
4. So überprüfen Sie die Größe von Pagefile.sys
Um Manipulationen an Pagefile.sys zu verhindern, wird es von Windows standardmäßig ausgeblendet. Wenn Sie die Datei anzeigen möchten, gehen Sie wie folgt vor.
Schritt 1: Drücken Sie Win + E , um den Datei-Explorer zu öffnen .
B2: Klicken Sie im Navigationsbereich links auf „Dieser PC“ und doppelklicken Sie rechts auf das lokale Laufwerk ( C:) , um es zu öffnen.
Schritt 3: Jetzt müssen Sie die Ordneroptionen öffnen. Klicken Sie in Windows 11 auf die drei vertikalen Punkte im oberen Menü und wählen Sie Optionen. Klicken Sie in Windows 10 im oberen Menü auf „Ansicht“ und dann auf „Optionen“.

Klicken Sie auf Optionen
Schritt 4: Wählen Sie in den Ordneroptionen die Registerkarte „Ansicht “ und deaktivieren Sie „Geschützte Betriebssystemdateien ausblenden (empfohlen)“ .

Deaktivieren Sie „Geschützte Betriebssystemdateien ausblenden“ (empfohlen).
Schritt 5: Klicken Sie in der angezeigten Warnung auf Ja.
Schritt 6: Aktivieren Sie „Versteckte Dateien, Ordner und Laufwerke anzeigen“ .
Schritt 7: Klicken Sie auf OK , um die Ordneroptionen zu schließen und die Änderungen zu übernehmen.
Schritt 8: Scrollen Sie im lokalen Laufwerk nach unten und Sie können Pagefile.sys sehen.

Scrollen Sie nach unten, um Pagefile.sys zu finden
Wie Sie sehen, ist die Datei Pagefile.sys ziemlich groß, weshalb viele Leute denken, dass das Löschen eine gute Idee ist, wenn ihnen der Speicherplatz ausgeht.
5. Sollte Pagefile.sys gelöscht werden?
Eine Situation, in der es sinnvoll ist, Pagefile.sys zu löschen, um Speicherplatz zu sparen, ist, wenn Sie über viel RAM verfügen. Auf diese Weise können alle Daten gespeichert werden, die für die Ausführung von Anwendungen erforderlich sind, ohne dass diese ausgelagert werden müssen. Für den durchschnittlichen Windows-Benutzer beträgt die minimale RAM-Größe hierfür 16 GB.
Wenn Sie Pagefile.sys löschen und Ihr Computer nicht mehr über genügend physischen Speicher verfügt, wird das System langsamer. Wenn die Verlangsamung zu stark wird, kann sogar Windows selbst abstürzen.
Darüber hinaus stellen Sie möglicherweise fest, dass einige Anwendungen langsamer werden oder abstürzen. Das liegt daran, dass sie die Daten, die sie für eine ordnungsgemäße Funktion benötigen, nirgendwo ablegen können, da der Arbeitsspeicher Ihres Computers voll ist und es keine Pagefile.sys zur Fehlerbehandlung gibt.
Daher sollten Sie die Datei Pagefile.sys intakt lassen, es sei denn, Ihr physischer Speicherbedarf ist nicht größer als die Menge des installierten RAM.
6. So löschen Sie Pagefile.sys
Da Windows ständig Pagefile.sys verwendet, können Sie Dateien nicht direkt im Datei-Explorer löschen. Es gibt jedoch eine andere Methode, mit der Sie Dateien löschen und etwas Speicherplatz sparen können. Befolgen Sie dazu die folgenden Schritte.
Schritt 1: Drücken Sie Win + S , um die Windows-Suche zu öffnen.
Schritt 2: Geben Sie sysdm.cpl in das Suchfeld ein und drücken Sie die Eingabetaste.
Schritt 3: Wählen Sie die Registerkarte „Erweitert“ und klicken Sie im Abschnitt „Leistung“ auf die Schaltfläche „Einstellungen“.

Klicken Sie auf die Schaltfläche Einstellungen
Schritt 4: Wählen Sie im Dialogfeld „Leistungsoptionen“ die Registerkarte „Erweitert “ und klicken Sie auf „Ändern“.
Schritt 5: Deaktivieren Sie im Dialogfeld „Virtueller Speicher“ oben das Kontrollkästchen „Größe der Auslagerungsdatei für alle Laufwerke automatisch verwalten“ .
Schritt 6: Klicken Sie auf „Keine Auslagerungsdatei“ und dann rechts auf die Schaltfläche „Festlegen“ .
Schritt 7: Sie erhalten eine Warnung von Windows. Klicken Sie auf „Ja“ , um es zu überspringen.
Schritt 8: Klicken Sie auf OK , um das Dialogfeld „Virtueller Speicher“ zu schließen und die Änderungen zu übernehmen.
Schritt 9: Starten Sie Ihren Windows-Computer neu, damit die Änderungen wirksam werden.
Beim Neustart von Windows verwendet das Betriebssystem Pagefile.sys nicht mehr und löscht es von Ihrem lokalen Laufwerk.
7. So stellen Sie Pagefile.sys wieder her
Wenn Sie Pagefile.sys gelöscht haben und feststellen, dass Sie dadurch Probleme haben, können Sie es problemlos wiederherstellen. Wenn das Problem jedoch so schwerwiegend ist, dass Windows ständig einfriert oder nicht einmal richtig booten kann, sollten Sie zunächst versuchen, in den abgesicherten Modus zu wechseln. Lesen Sie hierzu bitte die Anweisungen zum Starten im abgesicherten Modus unter Windows 11 und „Alles zum Starten von Windows im abgesicherten Modus“ .
Um nun Pagefile.sys wiederherzustellen, führen Sie die folgenden Schritte aus:
1. Drücken Sie Win + R , um Windows Run zu öffnen .
2. Geben Sie im Textfeld sysdm.cpl ein und drücken Sie dann die Eingabetaste , um das Fenster „Systemeigenschaften“ zu öffnen .

Öffnen Sie das Fenster „Systemeigenschaften“ mit Windows Run
3. Wählen Sie die Registerkarte „Erweitert“ und klicken Sie im Abschnitt „Leistung“ auf die Schaltfläche „Einstellungen“.
4. Wählen Sie im Fenster „Leistungsoptionen“ die Registerkarte „Erweitert“ und klicken Sie auf „Ändern“.
5. Stellen Sie im Fenster „Virtueller Speicher“ sicher, dass das Kontrollkästchen „Größe der Auslagerungsdatei für alle Laufwerke automatisch verwalten“ aktiviert ist.
6. Klicken Sie auf OK , um das Fenster „Virtueller Speicher“ zu schließen und die Änderungen zu übernehmen.
7. Starten Sie Ihren Windows-Computer neu, damit die Änderungen wirksam werden.
Nachdem Ihr Computer hochgefahren ist und zu dem Ordner wechselt, der Pagefile.sys enthält, werden Sie sehen, dass die Datei zusammen mit Swapfile.sys zurückgegeben wurde.
8. So ändern Sie die Größe von Pagefile.sys
Wenn das Löschen von Pagefile.sys in Ihrem Fall keine geeignete Option ist, sollten Sie eine Größenänderung in Betracht ziehen. So geht's:
Schritt 1: Drücken Sie Win + S , um die Windows-Suche zu öffnen.
Schritt 2: Geben Sie sysdm.cpl in das Suchfeld ein und drücken Sie die Eingabetaste.
Schritt 3: Wählen Sie die Registerkarte „Erweitert“ und klicken Sie im Abschnitt „Leistung“ auf die Schaltfläche „Einstellungen“.
Schritt 4: Wählen Sie im Dialogfeld „Leistungsoptionen“ die Registerkarte „Erweitert “ und klicken Sie auf „Ändern“.
Schritt 5: Deaktivieren Sie im Dialogfeld „Virtueller Speicher“ oben das Kontrollkästchen „Größe der Auslagerungsdatei für alle Laufwerke automatisch verwalten“ .
Schritt 6: Klicken Sie auf die Schaltfläche „Benutzerdefinierte Größe“ . Sie werden sofort feststellen, dass die beiden Textfelder darunter ( Anfangsgröße und Maximalgröße ) nicht mehr ausgegraut sind.
Schritt 7: Geben Sie in beide Textfelder die entsprechende Größe der Auslagerungsdatei in Megabyte (MB) ein und klicken Sie dann auf „ Festlegen“.

Geben Sie die entsprechende Größe der Auslagerungsdatei ein
Schritt 8: Klicken Sie auf OK , um das Textfeld „Virtueller Speicher“ zu schließen und die Änderungen zu übernehmen.
Schritt 9: Starten Sie Ihren Windows-Computer neu, damit die Änderungen wirksam werden.
Kurz gesagt, Auslagerungsdateien sind ein wesentlicher Bestandteil von Windows. Auch wenn es nicht sehr häufig verwendet wird, ist es wichtig, es für Situationen zur Verfügung zu haben, in denen Programme viel Speicher beanspruchen. Pagefile.sys ist eine äußerst wichtige Datei, wenn es darum geht, den reibungslosen Betrieb Ihres Windows-Computers zu unterstützen. Dadurch erhält der PC-RAM mehr Platz, wenn der physische Speicher nicht mehr Daten aufnehmen kann. Sie können es löschen, aber tun Sie dies nur, wenn Sie wissen, dass der Arbeitsspeicher Ihres Computers über genügend Platz verfügt, um für sich allein zu stehen. Wenn nicht, sollten Sie die Größe von Pagefile.sys ändern, damit es nicht zu viel Platz beansprucht.
Eine Auslagerungsdatei wird Ihren Computer nicht verlangsamen, aber wenn Ihr Computer mehrere Auslagerungsdateien verwendet, sollten Sie wahrscheinlich etwas mehr RAM verwenden. Wenn Sie nicht sicher sind, was Sie mit Pagefile.sys tun sollen, überlassen Sie einfach Windows die Dateiverwaltung und finden Sie andere Möglichkeiten, um Speicherplatz auf Ihrem Speicherlaufwerk freizugeben.
Nachfolgend finden Sie weitere Artikel: