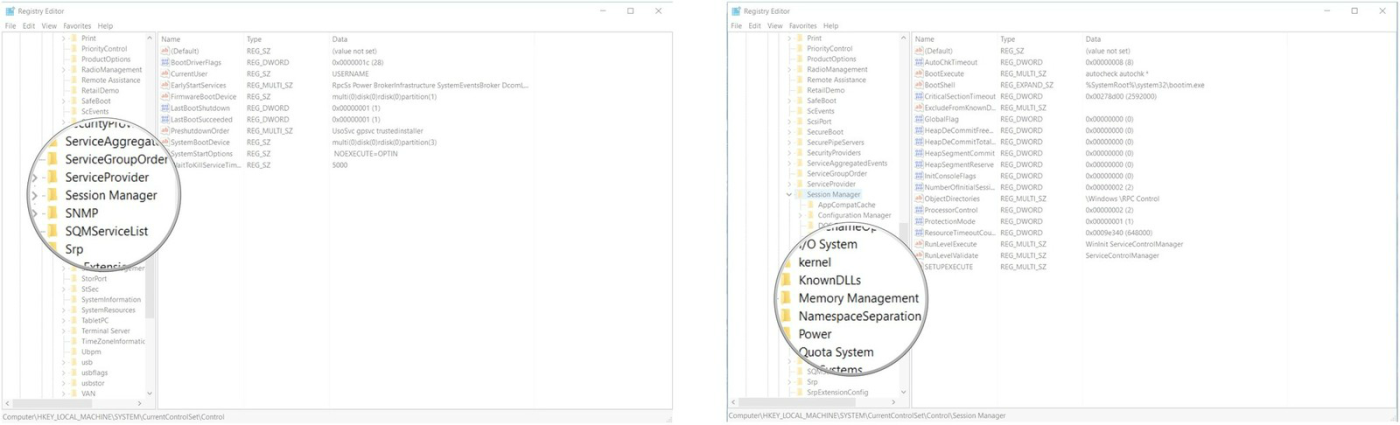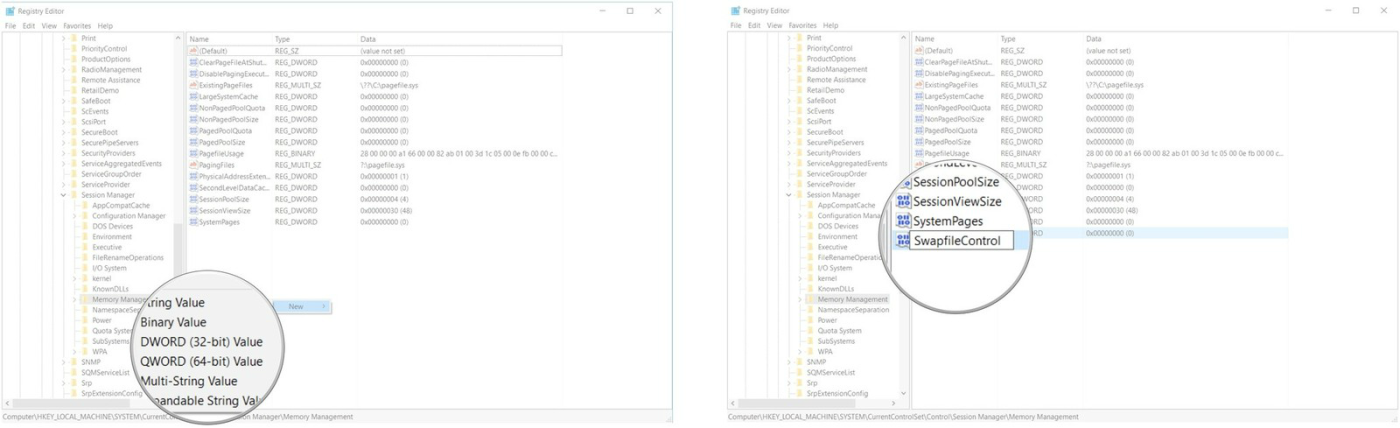Windows 10 und Windows 8 enthalten eine virtuelle Datei namens Swapfile.sys . Diese Datei wird zusammen mit Pagefile.sys und Hiberfil.sys auf Ihrem Laufwerkssystem gespeichert . Warum enthält Windows also sowohl eine Auslagerungsdatei als auch eine Auslagerungsdatei ?
Windows tauscht einige nicht verwendete Daten in Swap-Dateien aus. Diese Datei wird nun für neue „universelle“ Anwendungen – auch Metro-Anwendungen genannt – verwendet. Möglicherweise wird Windows diese Auslagerungsdatei in Zukunft häufiger verwenden.
1. Swapfile.sys, Pagefile.sys und Hiberfil.sys
Genau wie Pagefile.sys und Hiberfil.sys wird Swapfile standardmäßig auf Laufwerk C gespeichert. Sie können die Auslagerungsdatei nur sehen, wenn Sie die Option „Versteckte Dateien und Ordner anzeigen“ aktivieren und die Option „Geschützte Betriebssystemdateien ausblenden“ deaktivieren (ausschalten) .
Hiberfil.sys wird von Windows verwendet, um alle Inhalte im RAM zu speichern, wenn Sie die Ruhezustandsfunktion verwenden. Darüber hinaus unterstützt die Datei Hiberfil.sys auch die Aktivierung des neuen „Hybrid Boot“ – einer Schnellstartfunktion unter Windows 8 und Windows 10.
Pagefile.sys ist die Menge an virtuellem RAM, die von Windows verwendet wird, wenn nicht genügend realer RAM vorhanden ist.
2. Wofür wird Swapfile verwendet?
Es gibt nicht viele offizielle Informationen von Microsoft über die Datei Swapfile.sys . Einige Antworten finden Sie jedoch im offiziellen Blog von Microsoft sowie in den Frage-und-Antwort-Foren.
Kurz gesagt, S wapfile.sys wird verwendet, um Daten zwischen neuen Microsoft-Anwendungen wie Universal-Apps, Windows Store-Apps, Metro-Apps usw. auszutauschen.
Die Art und Weise, wie Windows diese Anwendungen verwaltet, unterscheidet sich völlig von der Verwaltung herkömmlicher Anwendungen auf dem Desktop. Microsoft-Experte Black Morrison erklärt Swapfile.sys :
„Sie fragen sich vielleicht, warum wir eine weitere virtuelle Datei benötigen? Der Grund ist einfach: Als wir Modern App einführten, brauchten wir eine Möglichkeit, neben der herkömmlichen Verwaltungsmethode für virtuellen Speicher/Auslagerungsdateien einen völlig neuen Anwendungsspeicher zu verwalten. “
„Windows 8 kann eine gesamte Sitzung einer angehaltenen modernen Anwendung auf der Festplatte überschreiben, um mehr Speicher freizugeben, wenn das System überlastet ist. Dieser Vorgang ähnelt dem Vorgang, eine Anwendung in den Ruhezustand zu versetzen und sie dann auszuführen. Zurückkehren, wenn der Benutzer diese öffnet.“ Anwendung. In diesem Fall hat Windows 8 mehr Vorteile (der Mechanismus zum Anhalten/Wiederherstellen moderner Apps ist leer)“ .

3. Was passiert, wenn Swapfile.sys aktiviert ist?

Wenn der von Ihnen verwendete Computer über 2 GB RAM verfügt – die Mindestmenge an RAM für Windows 10 64-Bit. Ihre RAM-Kapazität wird durch die Programme und Anwendungen, die Sie auf dem System installieren, schnell „aufgefüllt“. Dann müssen Sie die Menge an RAM auf Ihrem Computer „freigeben“, damit er reibungsloser läuft. Es ist nichts Falsches daran, den gesamten Arbeitsspeicher Ihres Computers zu nutzen, aber es kann zu Fehlern und Problemen im System führen.
Anstatt Windows aufgrund von RAM-Mangel in einem „langsamen“ Zustand laufen zu lassen und nicht mehr genügend freien Speicherplatz zur Verfügung zu haben, wird die Ausführung anderer Windows-Anwendungen, beispielsweise zumindest der Taskleiste, auf die Festplatte verschoben. Dabei werden die Dateien in der Auslagerungsdatei „ausgetauscht“, bis Sie diese Dateien verwenden müssen. Dies wird Ihnen helfen, freien Speicherplatz im RAM freizugeben.
Wenn Sie versuchen, auf eine Anwendung zuzugreifen, die sich derzeit in der Auslagerungsdatei „versteckt“, und Sie nicht über genügend freien RAM verfügen, wird ein anderer Prozess in Ihrem RAM „verschoben“, um Platz für andere Anwendungen zu schaffen. Anwendung, die Sie verwenden möchten. Swapfile.sys arbeitet mit Pagefile.sys zusammen, um freigegebenen RAM zu unterstützen.
4. Was passiert, wenn Swapfile.sys deaktiviert ist?

Ohne die Auslagerungsdatei können einige moderne Windows-Anwendungen nicht ausgeführt werden – oder wenn einige andere Anwendungen ausgeführt werden können, kommt es auch zu Abstürzen.
Wenn die Auslagerungsdatei oder Auslagerungsdatei nicht aktiviert ist, führt dies dazu, dass der Arbeitsspeicher nicht effektiv funktioniert und Fehler verursachen kann. Und sobald Ihr Arbeitsspeicher voll ist und keine Dateien auf der Festplatte verschoben werden, führt dies dazu, dass Anwendungen einfrieren oder abstürzen.
5. Schritte zum Deaktivieren von Swapfile.sys
Notiz:
Wenn Sie ein langjähriger Benutzer mit viel Erfahrung sind, sollten Sie diese Methode verwenden, um Swapfile.sys zu deaktivieren.
Wenn Sie Auslagerungsdateien auf Ihrem Computer deaktivieren und die Registrierung nicht bearbeiten möchten, führen Sie die folgenden Schritte aus:
1. Klicken Sie mit der rechten Maustaste auf die Schaltfläche „Start“.
2. Klicken Sie, um Systemsteuerung auszuwählen .
3. Klicken Sie, um System auszuwählen .

4. Klicken Sie, um Erweiterte Systemeinstellungen auszuwählen .
5. Klicken Sie in der oberen Ecke des Fensters auf die Registerkarte „Erweitert“ .

6. Klicken Sie im Abschnitt „Leistung“ auf „Einstellungen“.
7. Klicken Sie in der oberen Ecke des Fensters auf die Registerkarte „Erweitert“ .
8. Klicken Sie im Abschnitt „Virtueller Speicher“ auf „Ändern“.
9. Deaktivieren Sie das Kontrollkästchen neben der Option Größe der Auslagerungsdatei automatisch verwalten….

10. Klicken Sie auf Keine Auslagerungsdatei.
11. Klicken Sie, um „Einstellen“ auszuwählen.

12. Klicken Sie auf Ja.
13. Klicken Sie auf OK.

14. Starten Sie Ihren Computer neu.
Nach dem Booten Ihres Computers wurden sowohl Swapfile.sys als auch Pagefile.sys erfolgreich deaktiviert.
Um Swapfile.sys und Pagefile.sys wieder zu aktivieren, befolgen Sie die gleichen Schritte, aktivieren Sie die Option Größe der Auslagerungsdatei automatisch verwalten... und starten Sie Ihren Computer neu.
6. Wie kann ich Swapfile.sys deaktivieren, ohne Pagefile.sys zu deaktivieren?

Wenn Sie aus irgendeinem Grund Swapfile.sys deaktivieren möchten, Pagefile.sys jedoch nicht deaktivieren möchten, können Sie dies über die Registrierung tun.
1. Klicken Sie mit der rechten Maustaste auf die Schaltfläche „Start“.
2. Klicken Sie, um Ausführen auszuwählen .
3. Geben Sie im Befehlsfenster „Ausführen “ regedit.exe ein und drücken Sie die Eingabetaste, um das Fenster „Regitry Editor“ zu öffnen.

4. Doppelklicken Sie im Fenster des Registrierungseditors auf HKEY_LOCAL_MACHINE.
5. Doppelklicken Sie auf SYSTEM.

6. Doppelklicken Sie auf CurrentControlSet.
7. Doppelklicken Sie auf „Steuerung“.

8. Doppelklicken Sie auf Sitzungsmanager.
9. Klicken Sie, um Speicherverwaltung auszuwählen .
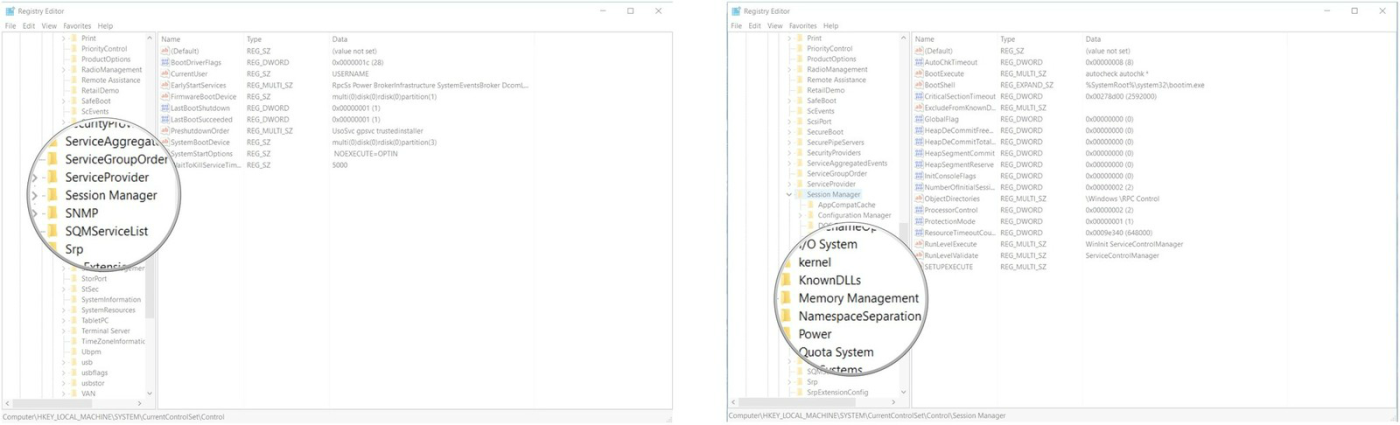
10. Klicken Sie mit der rechten Maustaste auf eine beliebige leere Stelle im rechten Bereich.
11. Klicken Sie auf Neu.
12. Klicken Sie, um DWORD (32-Bit) auszuwählen .
13. Benennen Sie dieses neue DWORD (32-Bit) SwapfileControl und drücken Sie die Eingabetaste.
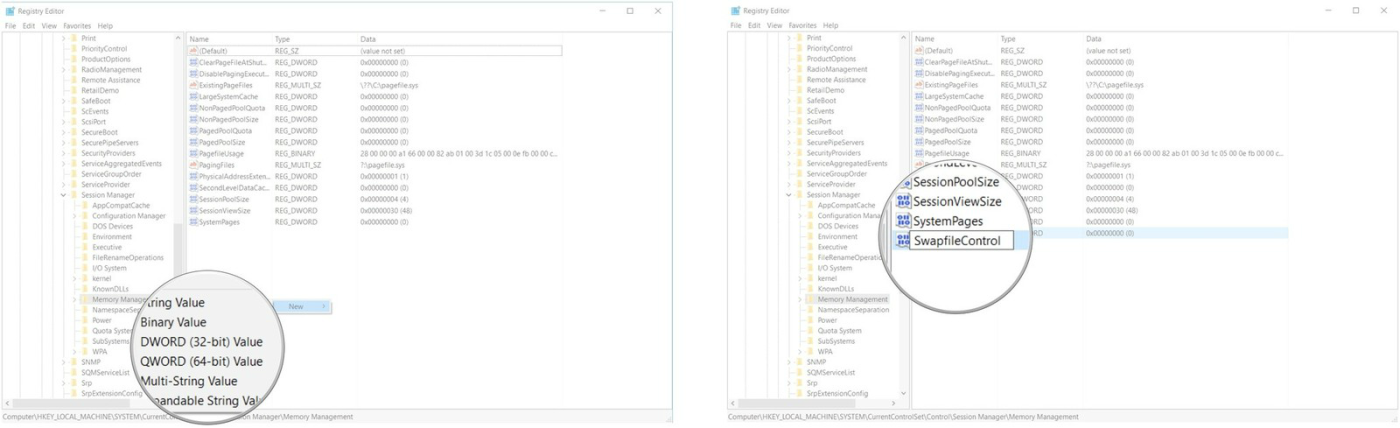
14. Starten Sie Ihren Computer neu.
Wenn Sie Swapfile.sys reaktivieren möchten, befolgen Sie die gleichen Schritte und löschen Sie das von Ihnen erstellte SwapfileControl- Element , und schon sind Sie fertig.
7. Wie lösche ich die Datei Swapfile.sys?
Die Datei Swapfile.sys ist recht klein, etwa 256 MB. Daher ist es nicht erforderlich, die Datei zu löschen. Selbst wenn der Speicher Ihres Tablets fast voll ist, sorgt swapfile.sys dafür, dass Ihre Anwendungen besser laufen.
Die Datei Swapfile.sys wird mit der Datei Pagefile.sys verwaltet . Wenn Sie daher die Datei Pagefile.sys deaktivieren (ausschalten) , wird auch die Datei Swapfiel.sys deaktiviert (ausgeschaltet).
Wenn Sie diese Datei Swapfile.sys jedoch löschen möchten , können Sie die folgenden Schritte ausführen:
Öffnen Sie zunächst das Startmenü , geben Sie dann „Leistung“ in das Suchfeld ein und wählen Sie dann „ Darstellung und Leistung von Windows anpassen“ aus.

Klicken Sie im Fenster „Leistungsoptionen“ auf die Registerkarte „Erweitert “ und dann im Abschnitt „Virtueller Speicher“ auf „ Ändern“ .

Deaktivieren Sie „ Größe der Auslagerungsdatei für alle Laufwerke automatisch verwalten“ , wählen Sie dann ein Laufwerk aus, wählen Sie „ Keine Auslagerungsdatei“ aus und klicken Sie dann auf „Festlegen“.
Dann werden sowohl die Dateien Pagefile.sys als auch Swapfile.sys von Ihrem Laufwerk gelöscht.

Ihre nächste Aufgabe besteht darin, das Gerät neu zu starten. Klicken Sie auf OK , um mit dem Neustartvorgang fortzufahren.
Darüber hinaus können Sie eine Pagefile.sys- Datei auf einem anderen Laufwerk erstellen. Windows verschiebt neue virtuelle Dateien auf Ihr Laufwerk.
Sie können sich beziehen auf:
Viel Glück!