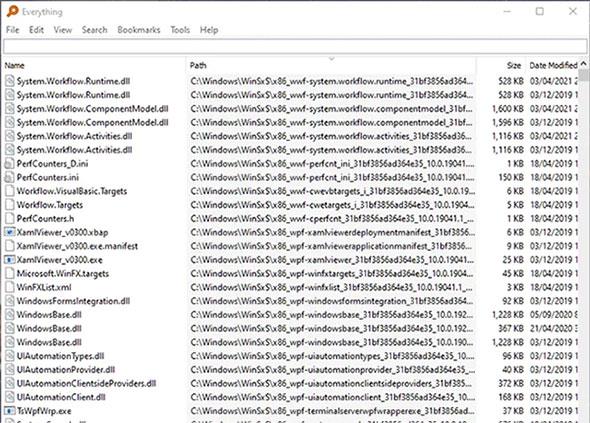Die neuen Windows 8-Computer verwenden kein herkömmliches BIOS, sondern UEFI-Firmware, wie es Macs vor Jahren hatten. Die Art und Weise, wie Sie allgemeine Systemaufgaben ausführen können, hat sich geändert.
Wenn Sie wissen möchten, warum das BIOS durch UEFI ersetzt wurde, sehen Sie sich einen Überblick über UEFI an und vergleichen Sie die Unterschiede zwischen UEFI und herkömmlichem BIOS.
Greifen Sie direkt in Windows auf Optionen zu
Bei modernen Computern müssen Sie nicht ein paar Sekunden warten, um eine Taste zu drücken und den Startvorgang zu verlangsamen, sondern können nach dem Start von Windows auf das Startmenü zugreifen.
Um auf dieses Menü zuzugreifen, öffnen Sie die Einstellungsleiste – ziehen Sie entweder von rechts und klicken Sie auf „Einstellungen“ oder drücken Sie die Windows-Taste + I. Wählen Sie die Ein-/Aus-Taste unter der Einstellungsleiste aus, halten Sie die Umschalttaste gedrückt und klicken Sie auf „Neu starten“. Ihr Computer wird im Boot-Menü neu gestartet.
Hinweis: Wenn Sie Windows 10 verwenden, können Sie im Startmenü zur Option „Energie“ wechseln. Halten Sie einfach die UMSCHALTTASTE gedrückt und klicken Sie auf „Neu starten“.
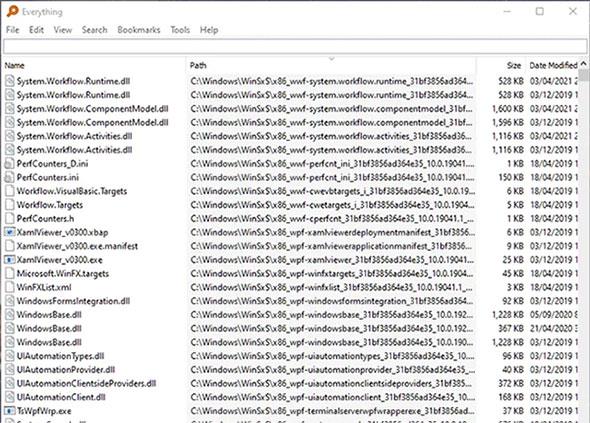
Greifen Sie auf UEFI-Einstellungen auf niedriger Ebene zu
Um auf die UEFI-Einstellungen zuzugreifen, klicken Sie auf das Feld „Fehlerbehebung “, wählen Sie „ Erweiterte Optionen“ und klicken Sie auf „UEFI-Firmware-Einstellungen“ .

Klicken Sie dann auf die Option „Neu starten“ und Ihr Computer wird im Bildschirm mit den UEFI-Firmware-Einstellungen neu gestartet.
Auf verschiedenen Computern finden Sie unterschiedliche Optionen. Beispielsweise verfügt der Surface Pro-Computer von Microsoft nur über wenige Optionen, auf einem herkömmlichen Desktop-Computer sind jedoch möglicherweise mehr Optionen verfügbar.

UEFI wird für neue Computer verwendet. Sie werden die UEFI-Firmware-Einstellungen nicht sehen, wenn Ihr alter Computer mit installiertem Windows 8 oder 10 das BIOS-System anstelle von UEFI verwendet – Sie müssen auf das BIOS auf die gleiche Weise zugreifen, wie Sie es normalerweise tun.
Beachten Sie, dass dieses Startmenü möglicherweise nicht auf allen PCs mit UEFI verfügbar ist. Auf einigen UEFI-Computern müssen Sie möglicherweise auf andere Weise auf den UEFI-Einstellungsbildschirm zugreifen – lesen Sie in der Dokumentation Ihres Computers nach, wenn Sie die Schaltfläche „Installieren“ hier nicht sehen.
Auf dem UEFI-Einstellungsbildschirm können Sie Secure Boot deaktivieren, eine nützliche Sicherheitsfunktion, die verhindert, dass Malware Windows oder andere installierte Betriebssysteme angreift. Es verhindert jedoch auch das Booten und Installieren anderer Betriebssysteme – einschließlich Linux-Distributionen und älterer Windows-Versionen wie Windows 7.
Secure Boot kann auf jedem Windows 8- oder 10-Computer über den UEFI-Einstellungsbildschirm deaktiviert werden. Möglicherweise müssen Sie auf die Sicherheitsvorteile von Secure Boot verzichten, können dafür aber jedes beliebige Betriebssystem booten.

Booten Sie von einem externen Speichergerät
Um den Computer über USB auf der Linux-Plattform zu starten, müssen Sie auf das Startmenü zugreifen. Wählen Sie Startgerät und wählen Sie das Gerät aus, das Sie starten möchten. Abhängig von der Hardware Ihres Computers werden Ihnen viele Optionen angezeigt, z. B. USB-Laufwerk, CD/DVD-Laufwerk, SD-Karte, Netzwerkstart usw.

BIOS-Modus
Bei vielen Computern mit UEFI-Firmware können Sie den BIOS-Kompatibilitätsmodus aktivieren. In diesem Modus fungiert die UEFI-Firmware als Standard-BIOS. Dies verbessert die Kompatibilität mit älteren Betriebssystemen, die nicht für UEFI entwickelt wurden – wie zum Beispiel Windows 7.
Wenn Ihr Computer über diese Option verfügt, suchen Sie sie im UEFI-Einstellungsbildschirm und aktivieren Sie sie bei Bedarf.
Systemzeit ändern
Im Allgemeinen verfügt das BIOS über eine integrierte Uhr, die die Uhrzeit anzeigt und es dem Benutzer ermöglicht, sie über den BIOS-Einstellungsbildschirm zu ändern. Computer mit UEFI verfügen außerdem über eine integrierte Uhr, die ähnlich funktioniert, jedoch im UEFI-Einstellungsbildschirm keine Optionen zum Ändern der Uhrzeit bietet. Dies ist nicht wirklich wichtig, da eine Änderung der Uhrzeit im Betriebssystem auch eine Änderung der Uhrzeit im System zur Folge hat.

Greifen Sie auf Hardwareinformationen zu
Auf dem UEFI-Einstellungsbildschirm werden möglicherweise interne Hardwareinformationen und die Computertemperatur angezeigt oder nicht. Wenn diese Informationen nicht angezeigt werden, können Sie sie dennoch mit Systeminformationsanzeigeanwendungen von Drittanbietern wie Speccy anzeigen.

Hardwareeinstellungen ändern
Das BIOS bietet normalerweise eine Vielzahl von Einstellungen zum Ändern der Systemhardware – Übertakten der CPU durch Ändern der Multiplikator- und Spannungseinstellungen, Anpassen der RAM-Timings, Konfigurieren des Videospeichers und Ändern anderer hardwarebezogener Einstellungen. Diese Optionen können in der UEFI-Firmware der Hardware vorhanden sein oder auch nicht. Auf Tablets, Convertibles (Computer, deren Bildschirm zur Verwendung als Tablets entfernt werden kann) und Laptops können Sie solche Einstellungen beispielsweise nicht finden. Auf Desktop-Motherboards, die für Regler konzipiert sind, finden Sie diese Einstellungen im UEFI-Einstellungsbildschirm.
Obwohl die Methoden für den Zugriff auf UEFI und das Booten von externen Speichergeräten von UEFI und BIOS unterschiedlich sind, hat sich nicht viel geändert. So wie das BIOS, das mit einem typischen Laptop geliefert wird, weniger Optionen bietet als das BIOS, das mit einem Motherboard geliefert wird, bieten die UEFI-Firmware-Einstellungen auf Tablets und Convertibles weniger Optionen als auf PCs. Desktop mit UEFI-Unterstützung.