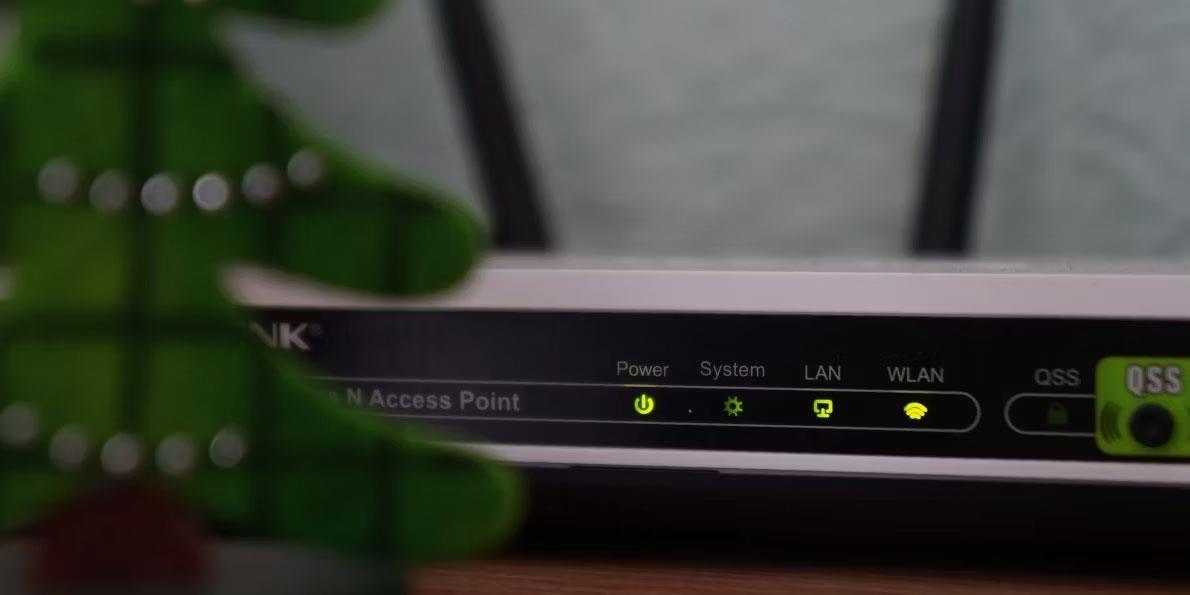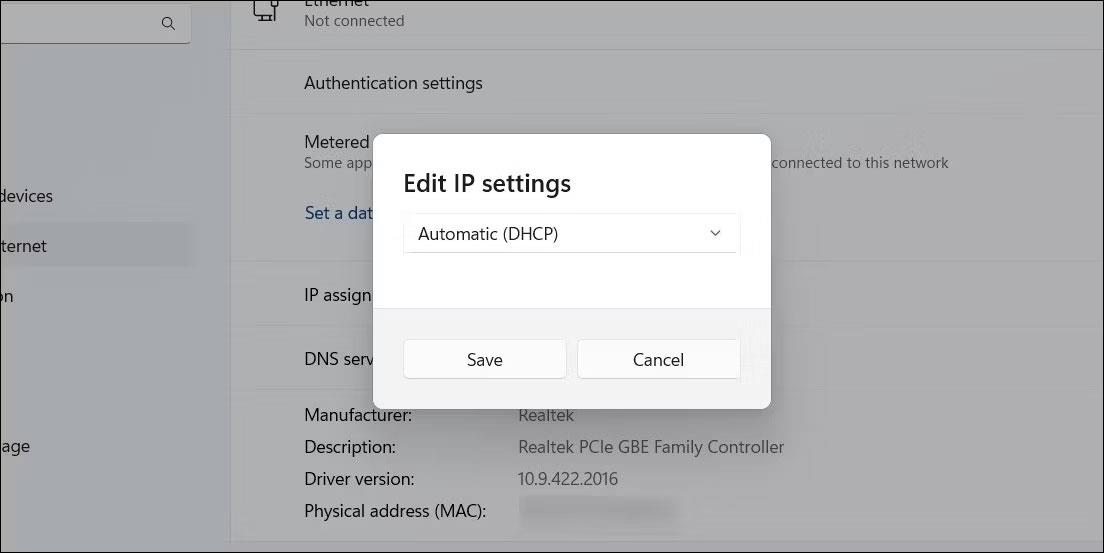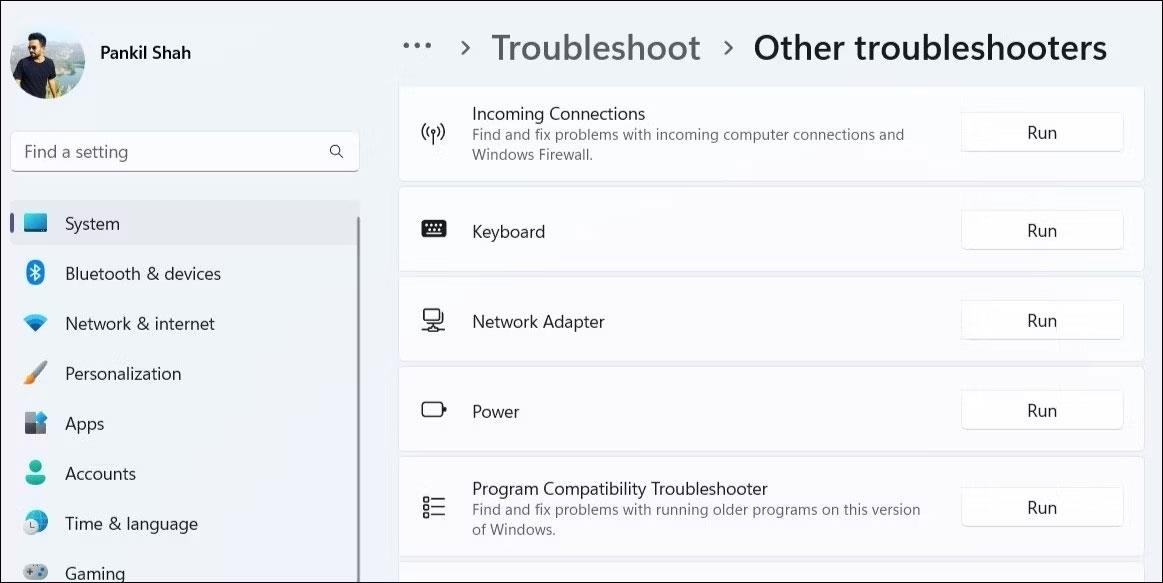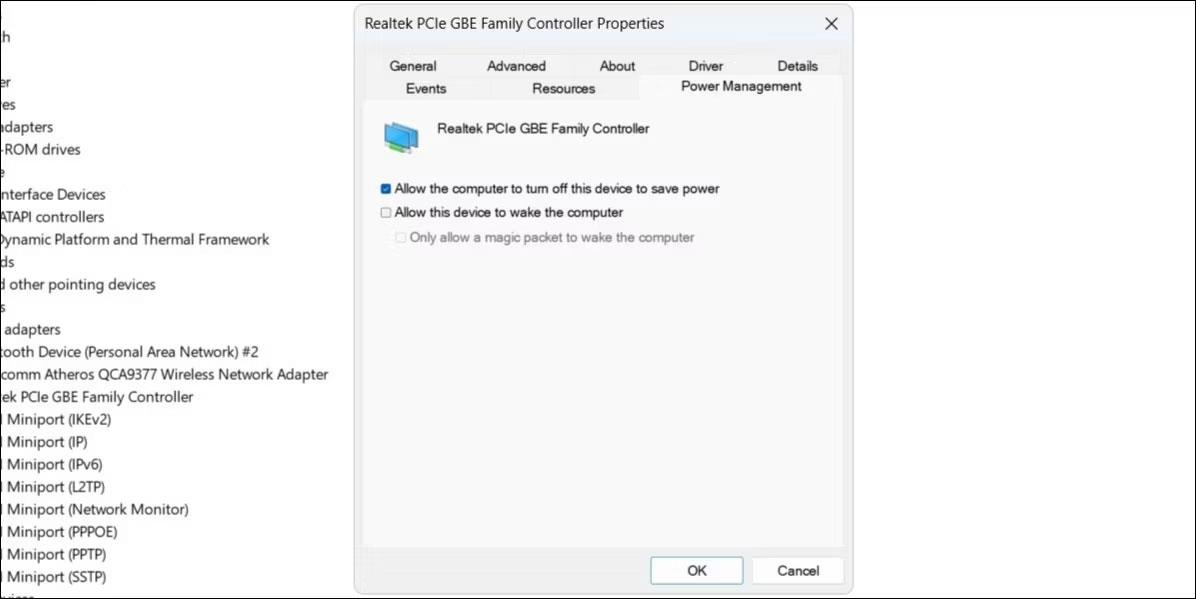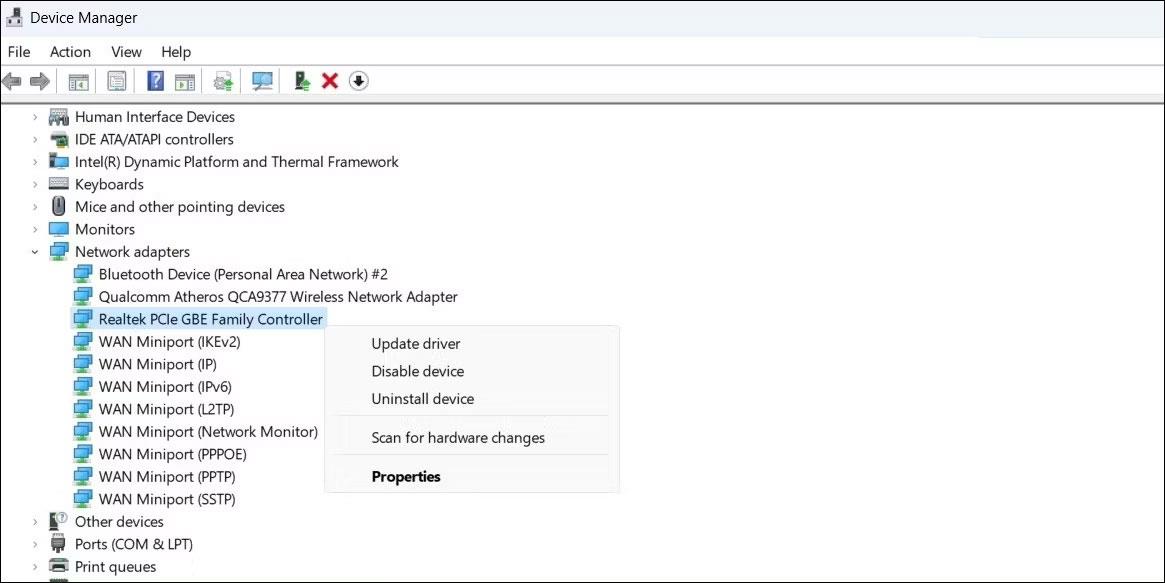Der Hauptvorteil der Verwendung einer Ethernet-Verbindung gegenüber WLAN ist eine verbesserte und konsistente Netzwerkleistung. Dies ist jedoch nicht immer der Fall. Ihre Ethernet-Verbindung kann Sie manchmal frustrieren, wenn sie auf Ihrem Windows 10- oder 11-PC ohne ersichtlichen Grund getrennt wird.
Bevor Sie Ihre Ethernet-Verbindung aufgeben und auf WLAN umsteigen, probieren Sie diese Tipps aus, um das Problem zu beheben.
1. Trennen Sie das Ethernet-Kabel und schließen Sie es wieder an
Ein loses oder beschädigtes Ethernet-Kabel ist eine der häufigsten Ursachen für dieses Problem. Daher sollten Sie zunächst das Ethernet-Kabel abziehen und wieder anschließen. Achten Sie dabei auch darauf, das Kabel auf Schnitte oder Beschädigungen zu überprüfen. Wenn das Kabel oder der Stecker beschädigt zu sein scheint, versuchen Sie es mit einem anderen Kabel oder Stecker.

Sie sollten außerdem den Ethernet-Anschluss an Ihrem Computer und Router reinigen, um sicherzustellen, dass das Kabel fest sitzt. Wenn mehrere Anschlüsse vorhanden sind, versuchen Sie, das Kabel an einen anderen Anschluss anzuschließen, und prüfen Sie, ob das Problem dadurch behoben wird.
2. Starten Sie den Router oder das Modem neu
Dies ist eine weitere grundlegende Lösung, die Sie benötigen, um etwaige Probleme mit Ihrem Internet zu beheben. Ein Neustart Ihres Routers oder Modems hilft dabei, Speicherprobleme und andere Probleme zu beseitigen, die sich auf die Leistung auswirken.
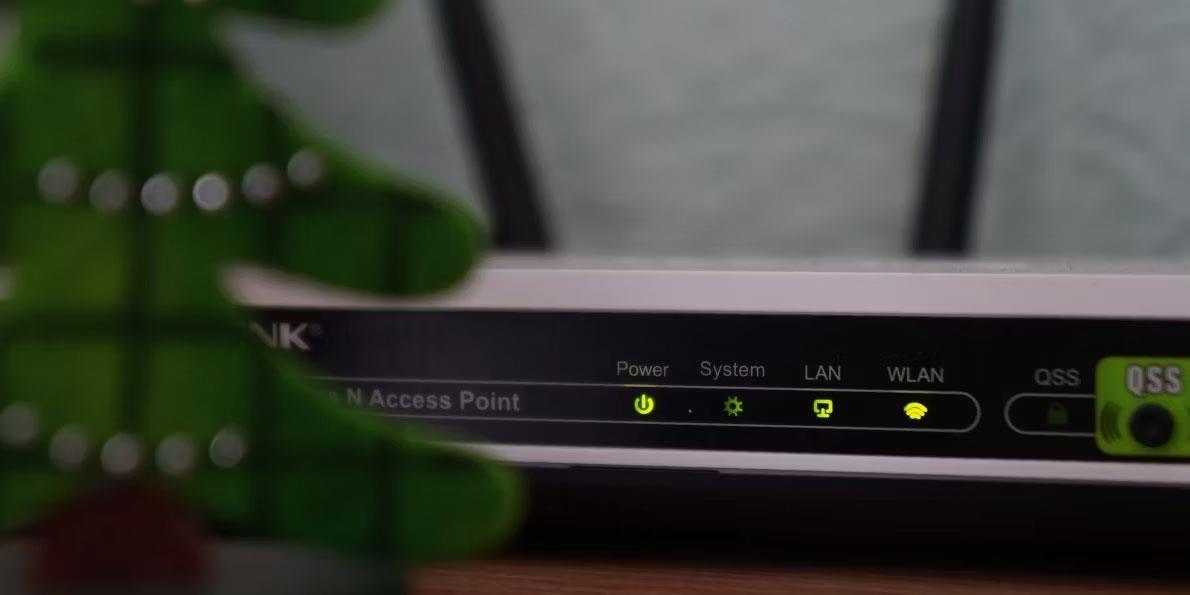
Wenn Sie schon dabei sind, können Sie auch darüber nachdenken, Ihren PC neu zu starten. Überprüfen Sie dann, ob die Ethernet-Verbindung auf Ihrem Windows 10- oder 11-PC immer noch zufällig unterbrochen wird.
3. Aktivieren Sie automatisches DHCP
Wenn Sie unter Windows falsche IP-Informationen festlegen, ist Ihre Ethernet-Verbindung möglicherweise instabil und wird häufig unterbrochen. Um dies zu verhindern, können Sie in Windows die Option „Automatisch (DHCP)“ aktivieren. So geht's:
- Drücken Sie Win + I, um die Anwendung „Einstellungen“ zu öffnen .
- Gehen Sie zu Netzwerk & Internet > Ethernet .
- Klicken Sie neben der IP-Zuweisung auf die Schaltfläche Bearbeiten .
- Wählen Sie im Dropdown-Menü „ Automatisch (DHCP)“ aus und klicken Sie auf die Schaltfläche „Speichern“ .
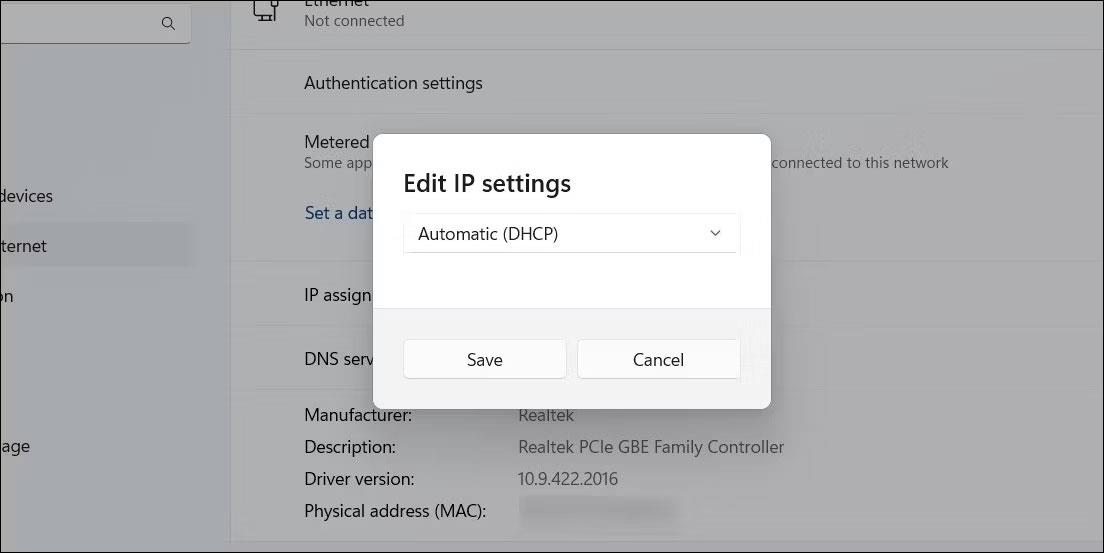
Bearbeiten Sie die Ethernet-IP-Adresse unter Windows 11
Sobald Sie die oben genannten Schritte ausgeführt haben, ermöglicht Ihnen Windows, automatisch die IP-Adresse und andere Netzwerkeinstellungen von Ihrem Router abzurufen.
4. Führen Sie die Fehlerbehebung für Netzwerkadapter aus
Das Ausführen der Netzwerkadapter-Fehlerbehebung in Windows kann dabei helfen, alle Arten von Netzwerkproblemen zu beheben, einschließlich dieses. Es scannt Ihr System auf häufige Probleme, die dazu führen können, dass die Ethernet-Verbindung zeitweise unterbrochen wird.
So führen Sie die Fehlerbehebung für Netzwerkadapter aus:
- Drücken Sie Win + I, um die Anwendung „Einstellungen“ zu öffnen.
- Klicken Sie auf der Registerkarte „System“ auf „Fehlerbehebung“ .
- Wählen Sie Andere Fehlerbehebungen aus .
- Klicken Sie neben „Netzwerkadapter“ auf die Schaltfläche „Ausführen“ .
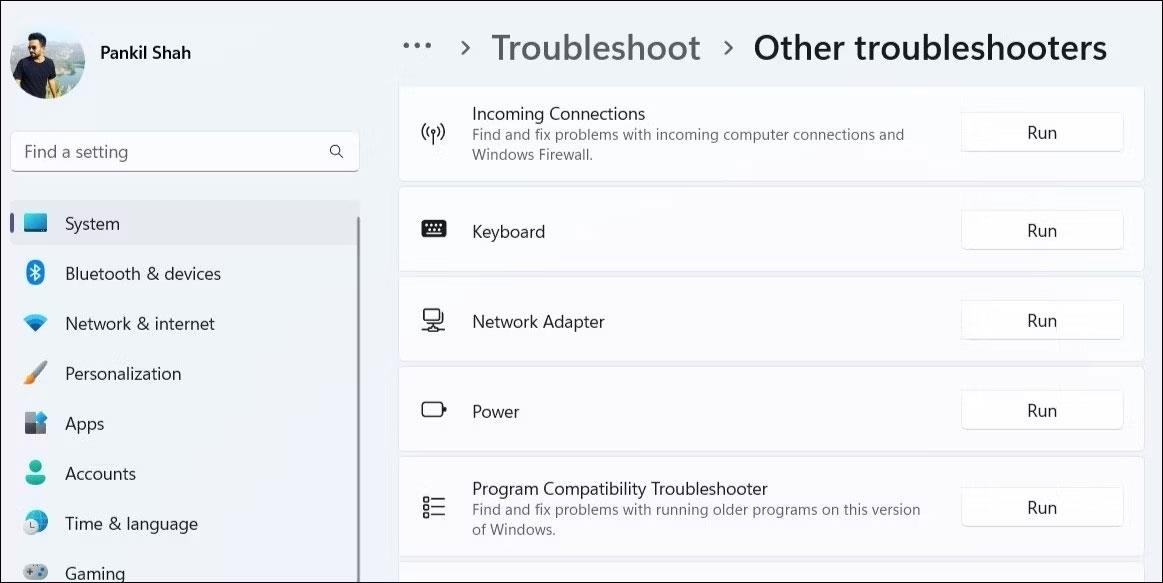
Führen Sie die Fehlerbehebung für Netzwerkadapter unter Windows 11 aus
Befolgen Sie die Anweisungen auf dem Bildschirm, um die Fehlerbehebung abzuschließen und prüfen Sie, ob die Ethernet-Verbindung danach immer noch unterbrochen wird.
5. Deaktivieren Sie den Ethernet-Adaptertreiber und aktivieren Sie ihn erneut
Auch vorübergehende Probleme mit dem Ethernet-Adapter können dazu führen, dass Ihre Verbindung immer wieder abbricht. In den meisten Fällen können Sie solche Probleme beheben, indem Sie den Ethernet-Adapter aus- und wieder einschalten. Hier sind die Schritte, die Sie unternehmen müssen:
- Klicken Sie mit der rechten Maustaste auf das Startsymbol und wählen Sie Geräte-Manager aus der Liste aus.
- Doppelklicken Sie auf Netzwerkadapter, um es zu erweitern.
- Klicken Sie mit der rechten Maustaste auf den Ethernet-Treiber und wählen Sie im daraufhin angezeigten Menü die Option Gerät deaktivieren aus.
- Wählen Sie zur Bestätigung Ja aus .
- Klicken Sie erneut mit der rechten Maustaste auf den Ethernet-Treiber und wählen Sie Gerät aktivieren aus .
Aktivieren Sie den Ethernet-Treiber unter Windows
6. Verhindern Sie, dass Windows den Ethernet-Treiber deaktiviert
Um Energie zu sparen, schaltet Ihr Windows-Computer USB-Geräte und Netzwerkadapter aus, wenn sie nicht verwendet werden. Dies kann der Grund dafür sein, dass Windows Ihre Ethernet-Verbindung möglicherweise trennt.
Um dies zu verhindern, müssen Sie die Energieverwaltungseinstellungen Ihres Ethernet-Treibers ändern. Hier erfahren Sie, wie Sie dies tun können.
- Drücken Sie Win + S , um auf das Suchmenü zuzugreifen.
- Geben Sie Geräte-Manager in das Textfeld ein und wählen Sie das erste angezeigte Ergebnis aus.
- Erweitern Sie Netzwerkadapter.
- Doppelklicken Sie auf Ihren Ethernet-Treiber, um dessen Eigenschaften zu öffnen.
- Wechseln Sie zur Registerkarte Energieverwaltung .
- Deaktivieren Sie das Kontrollkästchen Dem Computer erlauben, dieses Gerät auszuschalten, um Strom zu sparen .
- OK klicken .
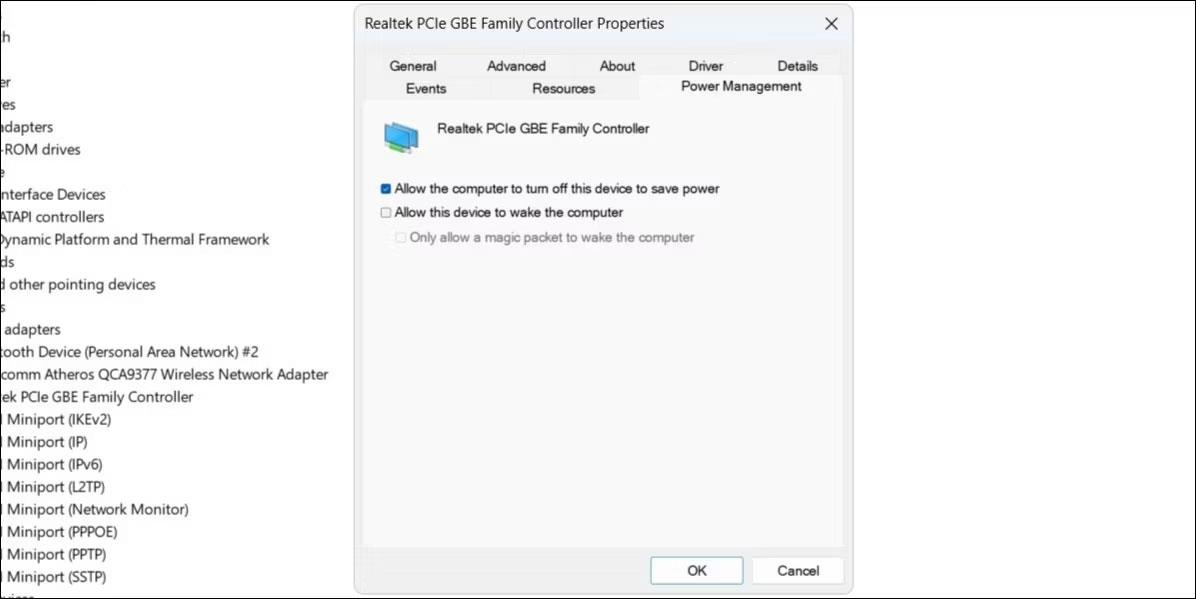
Konfigurieren Sie die Energieverwaltungseinstellungen des Ethernet-Treibers
7. Ethernet-Treiber aktualisieren
Auch ein fehlerhafter Ethernet-Treiber kann zu solchen Auffälligkeiten führen. Dies geschieht normalerweise, wenn der Ethernet-Treiber veraltet oder inkompatibel ist. Sie können versuchen, den problematischen Ethernet-Treiber zu aktualisieren, um zu sehen, ob das Problem dadurch behoben wird. Gehen Sie dazu folgendermaßen vor:
- Drücken Sie Win+R, um das Dialogfeld „Ausführen“ zu öffnen .
- Geben Sie devmgmt.msc in das Feld ein und drücken Sie die Eingabetaste.
- Erweitern Sie im Fenster „Geräte-Manager“ die Option „Netzwerkadapter“.
- Klicken Sie mit der rechten Maustaste auf den problematischen Treiber und wählen Sie Treiber aktualisieren .
- Wählen Sie die Option Automatisch nach Treibern suchen .
- Klicken Sie in Windows Update auf „Nach aktualisierten Treibern suchen“ .
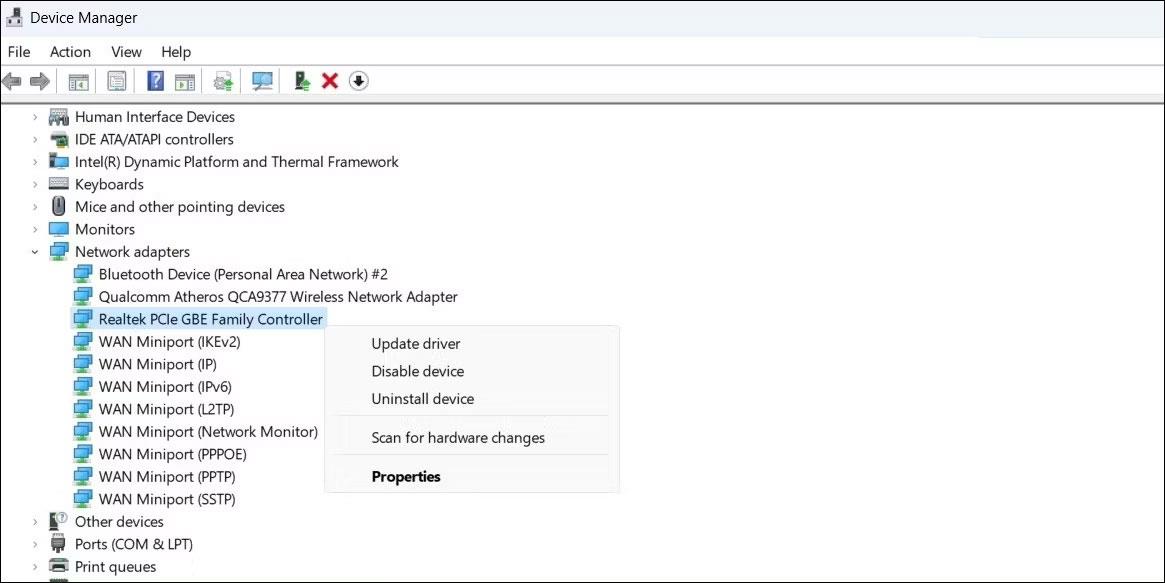
Aktualisieren Sie den Ethernet-Treiber unter Windows
Überprüfen Sie nach der Aktualisierung des Ethernet-Treibers, ob das Problem weiterhin auftritt.
8. Deaktivieren Sie VPN- oder Proxy-Dienste
Nutzen Sie einen Proxy- oder VPN-Dienst, um Ihre Online-Aktivitäten zu verbergen? Wenn dies der Fall ist, kann ein Problem mit dem Proxyserver oder VPN zu Problemen mit Ihrer Ethernet-Verbindung führen. Um diese Möglichkeit zu testen, können Sie den Proxyserver oder die VPN-Verbindung vorübergehend ausschalten und prüfen, ob dadurch das normale Verhalten wiederhergestellt wird.
9. Deaktivieren Sie das Antivirenprogramm
Viele Antivirenprogramme von Drittanbietern verfügen über Firewall- und Netzwerkschutzfunktionen, die manchmal Ihre Netzwerkverbindung behindern können. Dies kann dazu führen, dass Ihre Ethernet-Verbindung instabil wird oder nicht mehr funktioniert. Sie können Ihr Antivirenprogramm vorübergehend deaktivieren, um zu sehen, ob das Problem dadurch behoben wird.
Klicken Sie mit der rechten Maustaste auf das Antiviren-Symbol in der Taskleiste und wählen Sie Deaktivieren > Deaktivieren, bis der Computer neu gestartet wird .
Deaktivieren Sie vorübergehend die Antivirensoftware
Wenn das Problem dadurch behoben wird, müssen Sie möglicherweise Ihr Antivirenprogramm neu konfigurieren und etwaige Anomalien beheben. Alternativ können Sie zu einem zuverlässigeren Antivirenprogramm wechseln. Wenn Sie Hilfe bei der Auswahl eines Programms benötigen, schauen Sie sich unseren Ratgeber zu den besten Antivirenprogrammen für Windows an .
10. Netzwerkeinstellungen zurücksetzen
Wenn die oben genannten Tipps nicht funktionieren, können Sie als letzten Ausweg die Netzwerkeinstellungen Ihres PCs zurücksetzen. Dadurch werden die Netzwerkeinstellungen Ihres PCs auf ihre Standardwerte zurückgesetzt und etwaige Probleme behoben.
Beachten Sie, dass durch diesen Vorgang alle gespeicherten WLAN-Netzwerke und Ihre benutzerdefinierten DNS-Einstellungen gelöscht werden. Wenn Sie damit einverstanden sind, lesen Sie bitte die Anleitung zum Zurücksetzen der Netzwerkeinstellungen in Windows und befolgen Sie die dort beschriebenen Schritte.