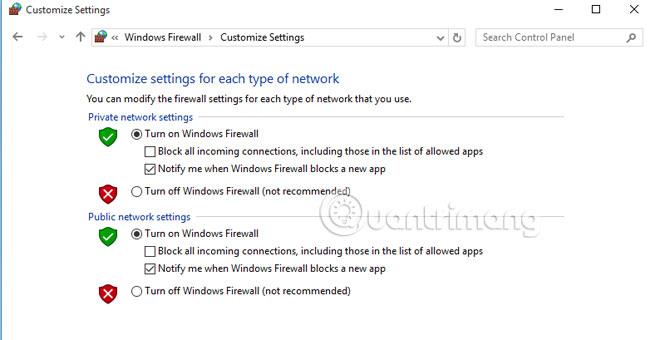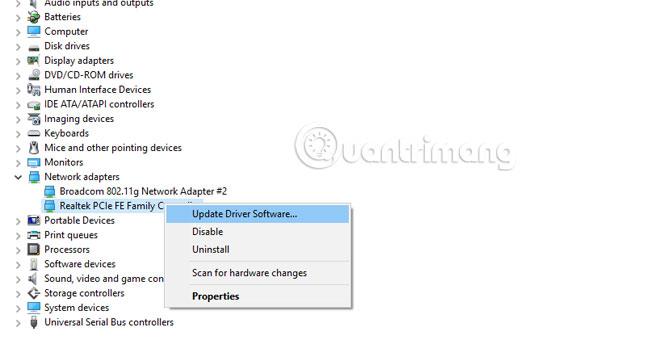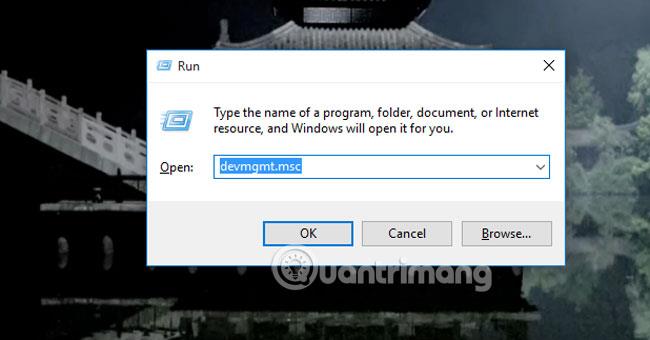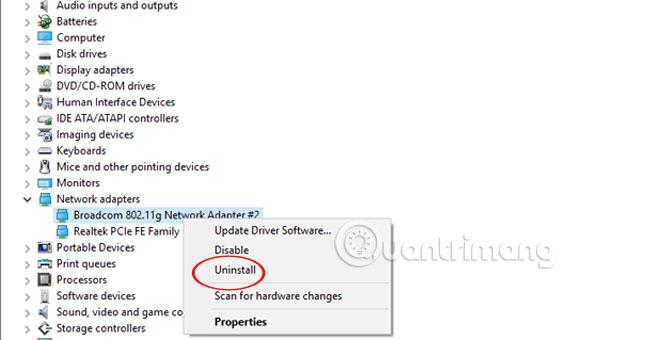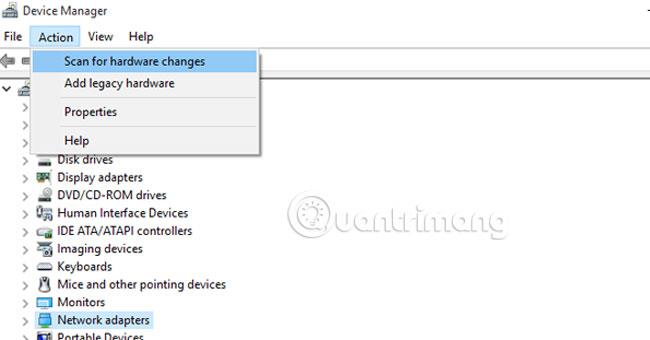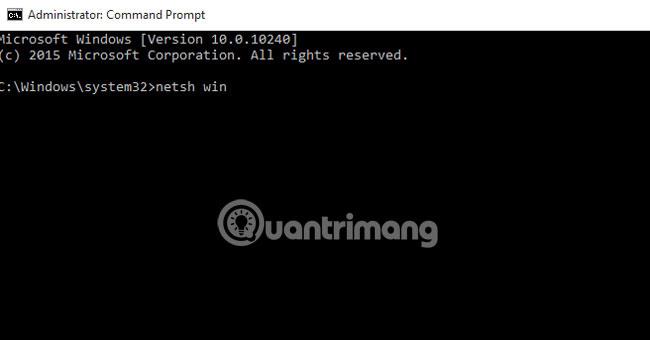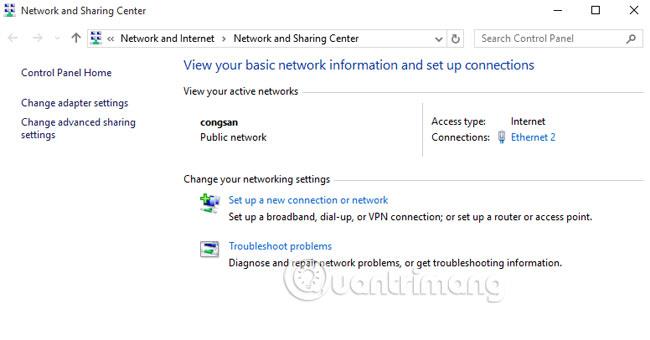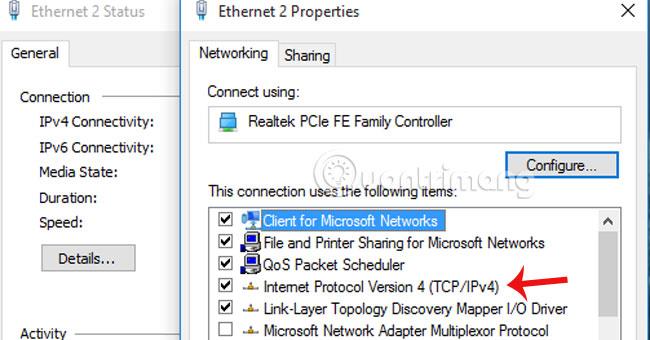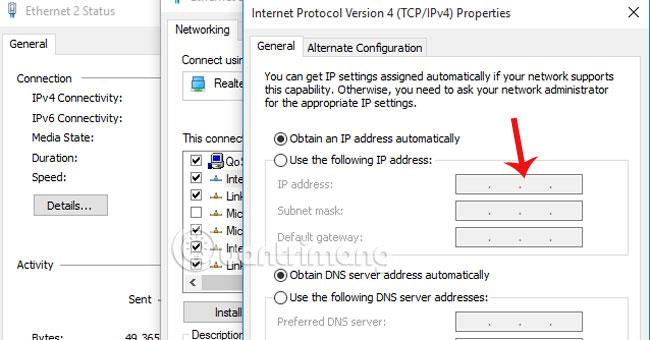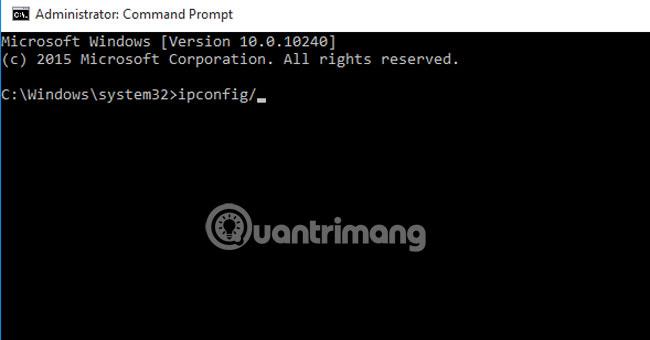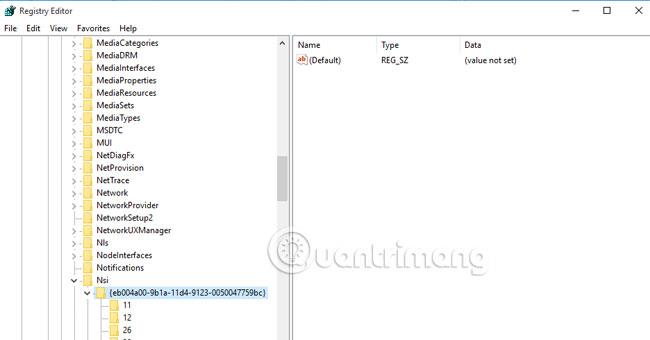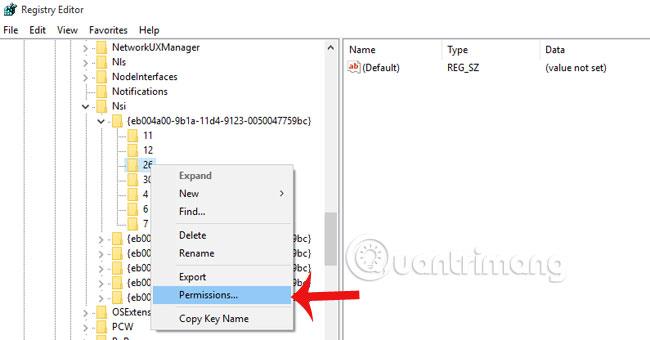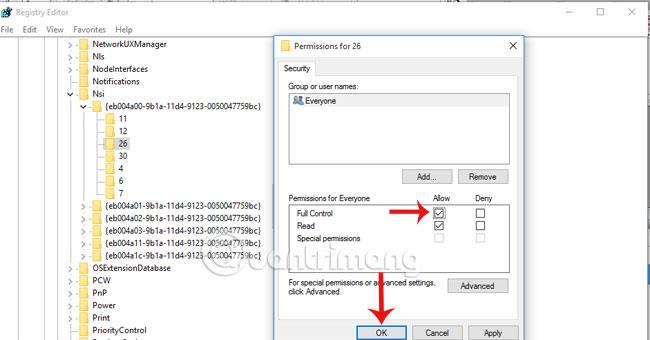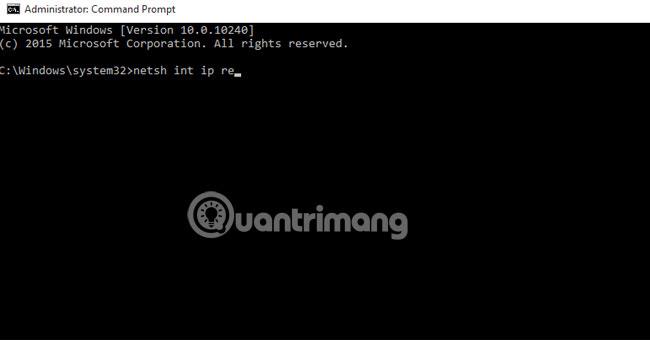Während Sie im Internet surfen, wird Ihr Computer plötzlich getrennt, während das Netzwerkverbindungssymbol weiterhin normal angezeigt wird. Sie versuchen auf verschiedene Arten zu bearbeiten, aber es gibt immer noch keine positiven Anzeichen und Sie erhalten die Fehlermeldung „Ein oder mehrere Netzwerkprotokolle fehlen auf diesem Computer“ . Beeilen Sie sich nicht, die Reparaturfirma anzurufen, sondern schauen Sie sich die Lösungen an, die wir den Lesern im folgenden Artikel vorstellen.
Methode 1: Deaktivieren Sie die derzeit unter Windows installierte Sicherheitssoftware
Ihr Computer verwendet Firewall-Software oder Internet Security Suite-Software von Drittanbietern. Versuchen Sie, diese zu deaktivieren, um zu sehen, ob Ihre Situation verbessert werden kann.
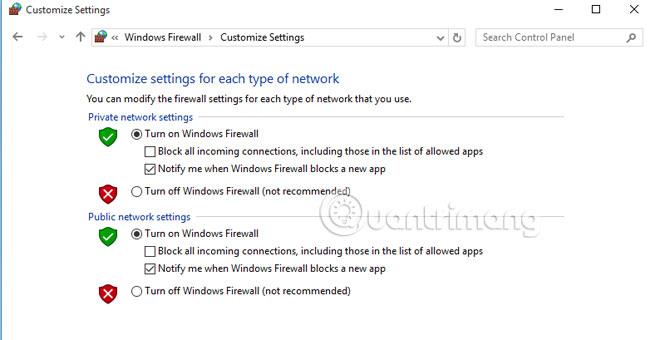
Wenn Sie wieder normal auf das Internet zugreifen können, sollten Sie darüber nachdenken, Ihre Verbindungseinstellungen entsprechend zu ändern oder eine geeignetere alternative Sicherheitssoftware zu verwenden.
Methode 2: Aktualisieren Sie den Netzwerkadaptertreiber
Wie lange ist es her, dass Sie den Netzwerkkartentreiber aktualisiert haben? Das Problem kann darin liegen, dass die Version des Netzwerklaufwerks beschädigt, veraltet oder mit der Netzwerkkarte nicht kompatibel ist. Wir sollten versuchen, die neueste und geeignete Version des Kartentreibers herunterzuladen, um mit der Installation fortzufahren. Überprüfen Sie anschließend die Ergebnisse.
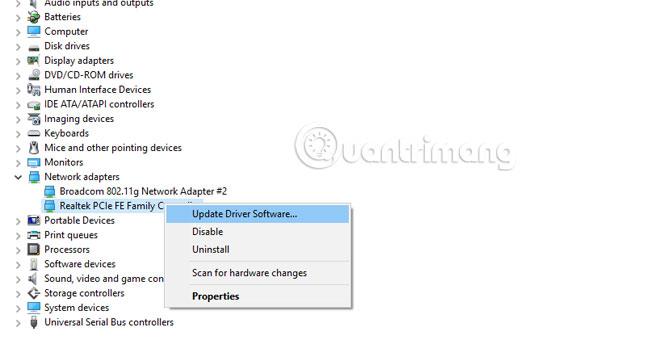
Methode 3: Deinstallieren Sie den Netzwerkadaptertreiber und installieren Sie ihn erneut
Diese dritte Option löst Fälle, in denen ein Upgrade auf die neueste Version des Netzwerktreibers nicht möglich ist.
Schritt 1:
Drücken Sie die Tastenkombination Win+R , geben Sie den Befehl devmgmt.msc ein und drücken Sie die Eingabetaste .
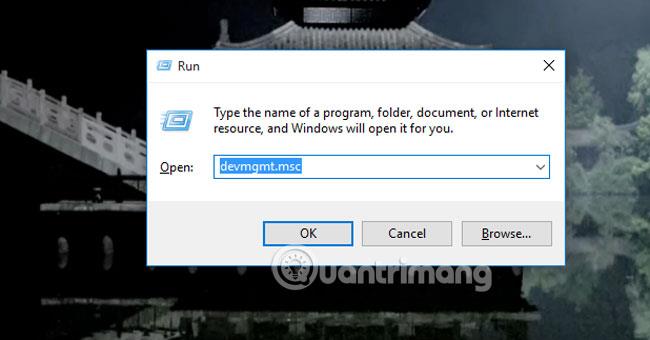
Schritt 2:
Der Geräte-Manager wird angezeigt. Doppelklicken Sie mit der linken Maustaste auf „Netzwerkadapter“ , um die Erweiterung anzuzeigen.
Schritt 3:
Klicken Sie mit der rechten Maustaste auf jedes angezeigte Laufwerk und wählen Sie „Deinstallieren“ aus .
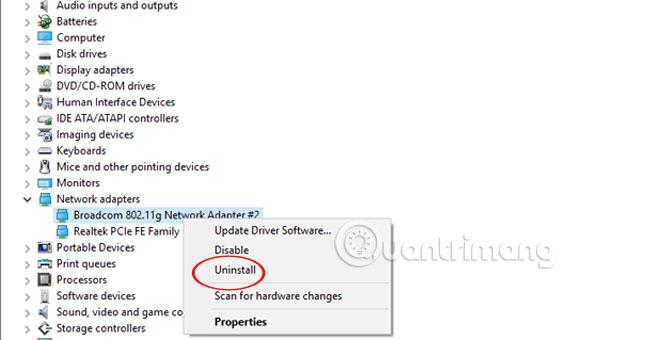
Schritt 4:
Wenn Sie die Deinstallation aller Laufwerke abgeschlossen haben, wählen Sie „Aktion “ und „Nach Hardwareänderungen suchen“ , um die Laufwerke neu zu installieren, die der Hardware Ihres Computers entsprechen.
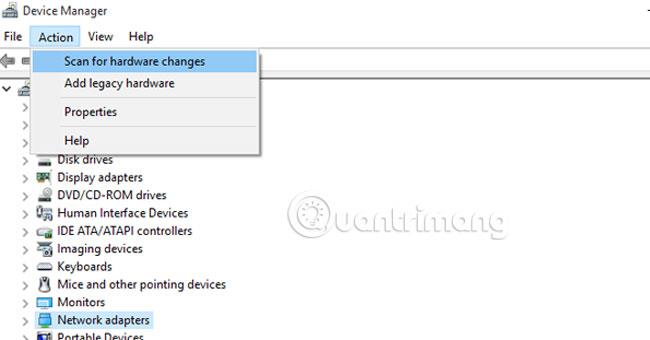
Denken Sie daran, Ihren Computer neu zu starten, um zu überprüfen, ob der Fehler behoben wurde.
Methode 4: Winsock-Katalog zurücksetzen
Schritt 1:
Starten Sie die Eingabeaufforderung mit Administratorrechten. Geben Sie den Befehl netsh winsock reset ein und drücken Sie die Eingabetaste .
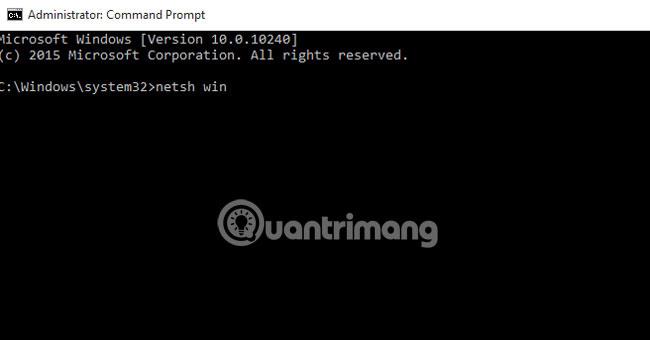
Schritt 2:
Starten Sie den Computer neu, um die Ergebnisse zu überprüfen.
Methode 5: Ändern Sie den Wert von Internet Protocol Version 4 (TCP/IPv4)
Schritt 1:
Gehen Sie zum Netzwerk- und Freigabecenter und klicken Sie auf das verbundene Netzwerk.
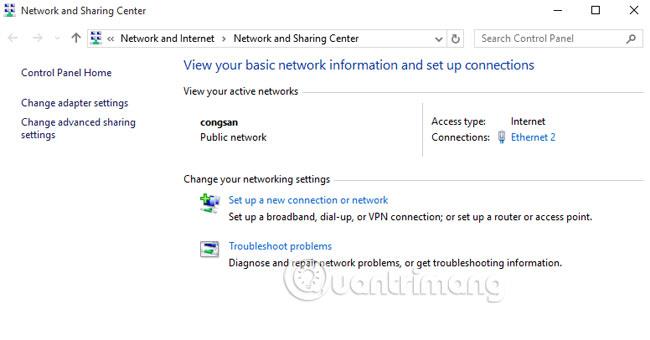
Schritt 2:
Das Dialogfeld „Status“ wird angezeigt. Wählen Sie „ Eigenschaften“ und klicken Sie auf „Internetprotokoll Version 4 (TCP/IPv4)“ .
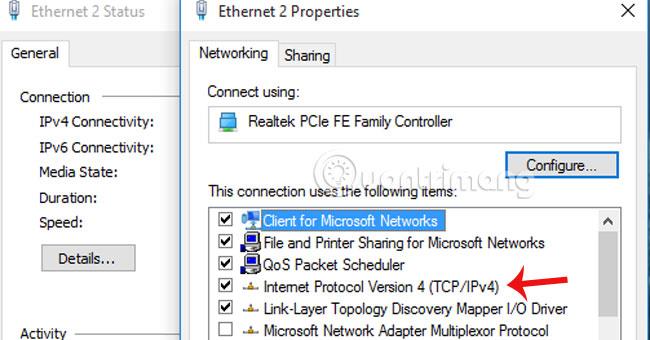
Schritt 3:
Aktivieren Sie „IP-Adresse automatisch beziehen“ und geben Sie „Secure DNS“ ein.
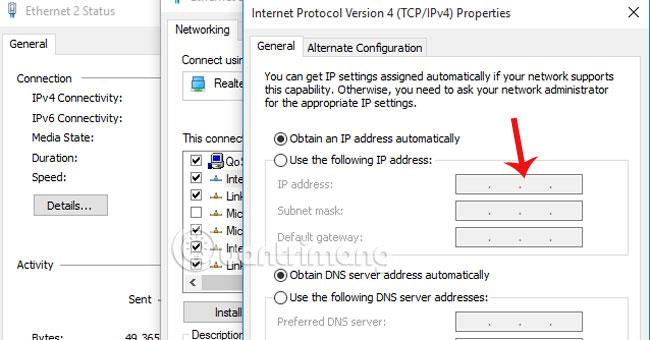
Methode 6: Verwenden Sie IPCONFIG-Befehle, um das Netzwerk neu zu konfigurieren
Schritt 1:
Greifen Sie mit Administratorrechten auf die Eingabeaufforderung zu.
Schritt 2:
Geben Sie Befehle ein und beenden Sie jeden Befehl mit der Eingabetaste.
netcfg -d
ipconfig /release
ipconfig /renew
ipconfig /flushdns
ipconfig /registerdns
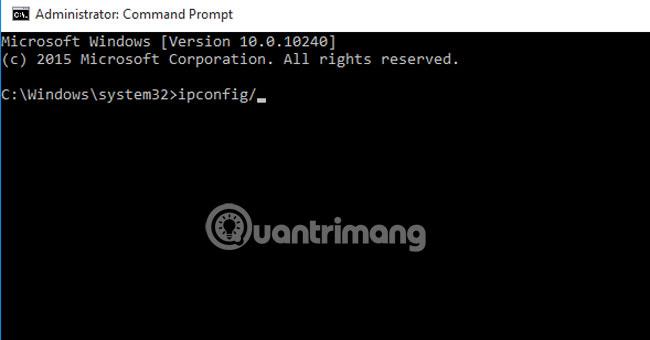
Methode 7: Stellen Sie IP-Konfigurationen mithilfe des Eingabeaufforderungsbefehls wieder her
Schritt 1:
Geben Sie Regedit in das Suchfeld ein und greifen Sie mit Administratorrechten darauf zu.

Schritt 2:
Nachdem das Fenster des Registrierungseditors angezeigt wird, greifen Sie auf den folgenden Pfad zu: HKEY_LOCAL_MACHINE\SYSTEM\ControlSet001\Control\Nsi\{eb004a00-9b1a-11d4-9123-0050047759bc}\26
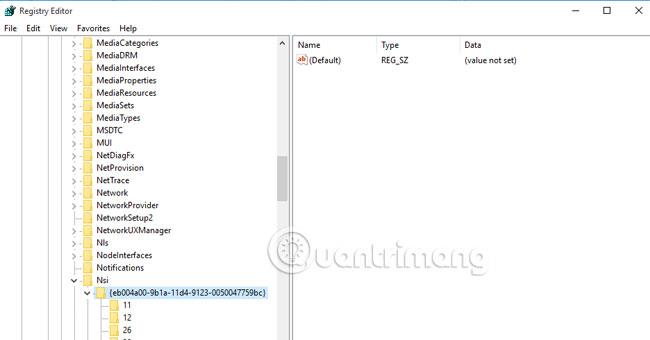
Schritt 3:
Klicken Sie auf 26 und wählen Sie Berechtigung aus .
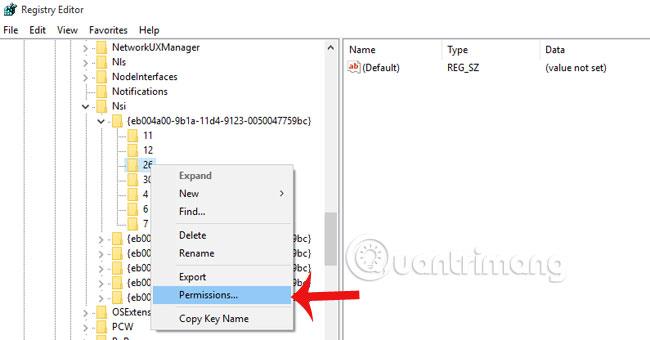
Schritt 4:
Aktivieren Sie unter „Jeder“ im Abschnitt „Zulassen “ das Kontrollkästchen „Vollzugriff“ . Klicken Sie zum Speichern auf OK .
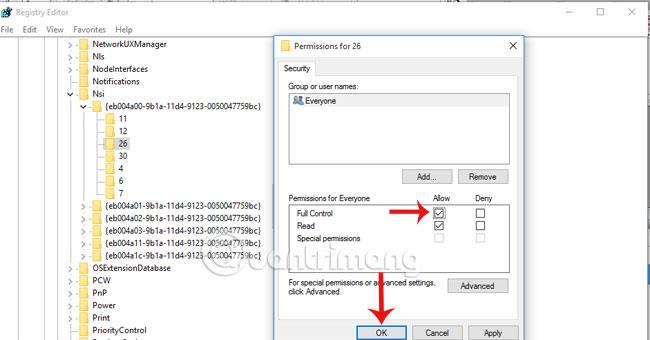
Schritt 5:
Öffnen Sie die Eingabeaufforderung mit Administratorrechten. Geben Sie den Befehl netsh int ip reset ein und drücken Sie die Eingabetaste . Starten Sie den Computer neu und überprüfen Sie die Ergebnisse.
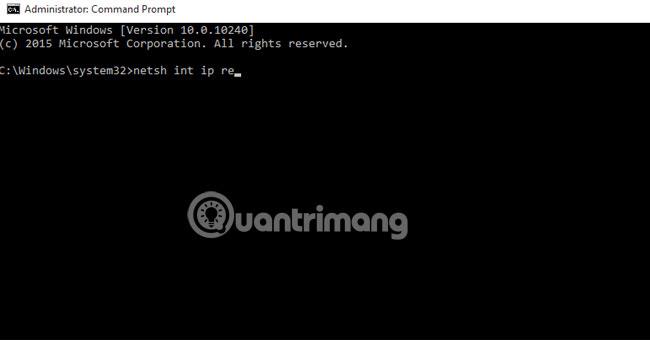
Weitere Informationen finden Sie im folgenden Artikel:
Ich hoffe, dieser Artikel wird Ihnen helfen!