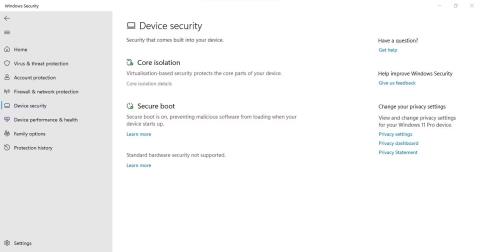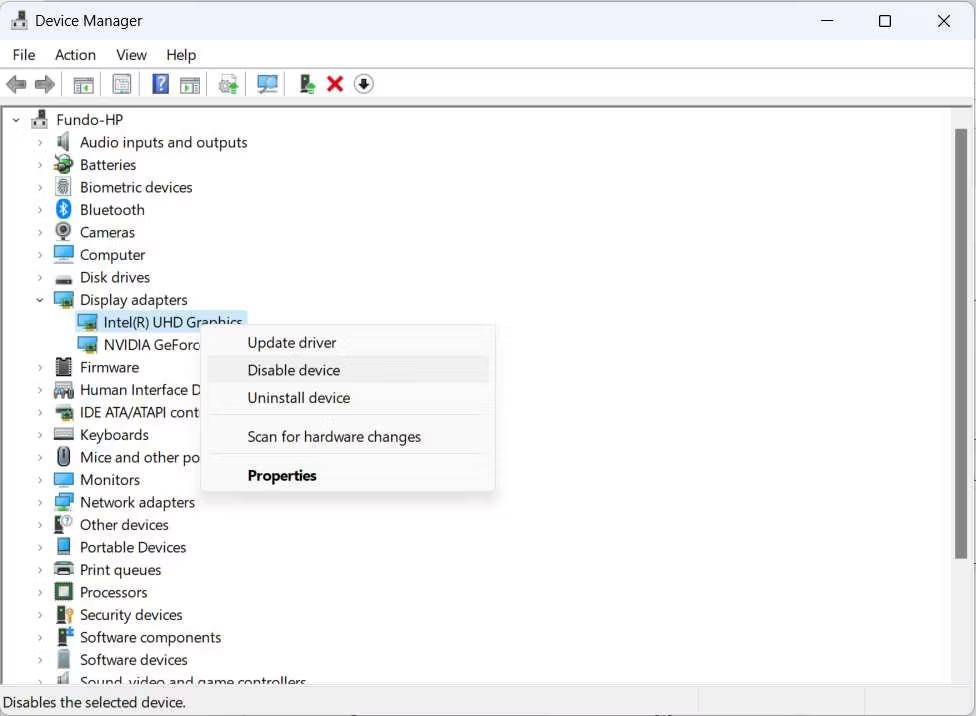Ihr Windows-Computer verfügt wahrscheinlich über eine integrierte Grafik, insbesondere wenn es sich um einen Laptop handelt. Das Problem bei dieser Art von GPU , die in das Motherboard integriert ist , besteht darin, dass sie oft weniger leistungsstark ist als eine dedizierte GPU. Wenn Sie also über eine dedizierte GPU verfügen, die normalerweise leistungsstärker ist, möchten Sie möglicherweise, dass diese die Grafikleistung Ihres Computers übernimmt.
In dieser Anleitung erfahren Sie, wie Sie integrierte Grafiken auf einem Windows-Computer deaktivieren.
So überprüfen Sie, ob Sie über eine dedizierte GPU verfügen
Bevor Sie die integrierte GPU (iGPU) deaktivieren, müssen Sie überprüfen, ob auf Ihrem Computer eine dedizierte GPU installiert ist und diese ordnungsgemäß funktioniert. Klicken Sie dazu mit der rechten Maustaste auf einen leeren Teil der Taskleiste und wählen Sie Task-Manager.

Option „Task-Manager“ im Kontextmenü der Taskleiste
Wählen Sie im Task-Manager links die Registerkarte „Leistung“ und sehen Sie rechts die Anzahl der für Ihren PC verfügbaren GPUs. Wenn mehr als eine GPU vorhanden ist, ist die verbleibende GPU die dedizierte GPU. Im Fall des Beispiels ist GPU 1 die dedizierte GPU. Wenn Sie darauf klicken und nach unten scrollen, sehen Sie im Feld ganz rechts „ Dedizierter GPU-Speicher“ .
Registerkarte „Leistung“ des Task-Managers mit ausgewählter dedizierter GPU
Nachdem Sie bestätigt haben, dass Ihr Computer über zusätzliche GPUs verfügt, können Sie iGPU deaktivieren.
So deaktivieren Sie integrierte Grafiken auf Windows-Computern
Sie können Ihre iGPU im Geräte-Manager deaktivieren . Drücken Sie dazu Win + R , um Windows Run zu öffnen . Geben Sie devmgmt.msc in das Textfeld ein und drücken Sie die Eingabetaste , um den Geräte-Manager zu öffnen .
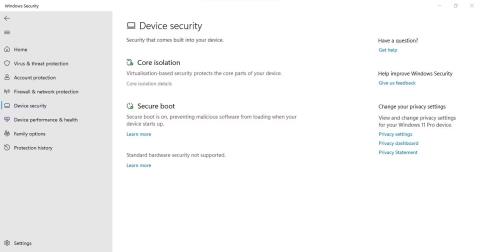
Öffnen Sie den Geräte-Manager
Erweitern Sie den Abschnitt „Anzeigeadapter“ , klicken Sie mit der rechten Maustaste auf Ihre integrierte GPU und wählen Sie „ Gerät deaktivieren“ aus .
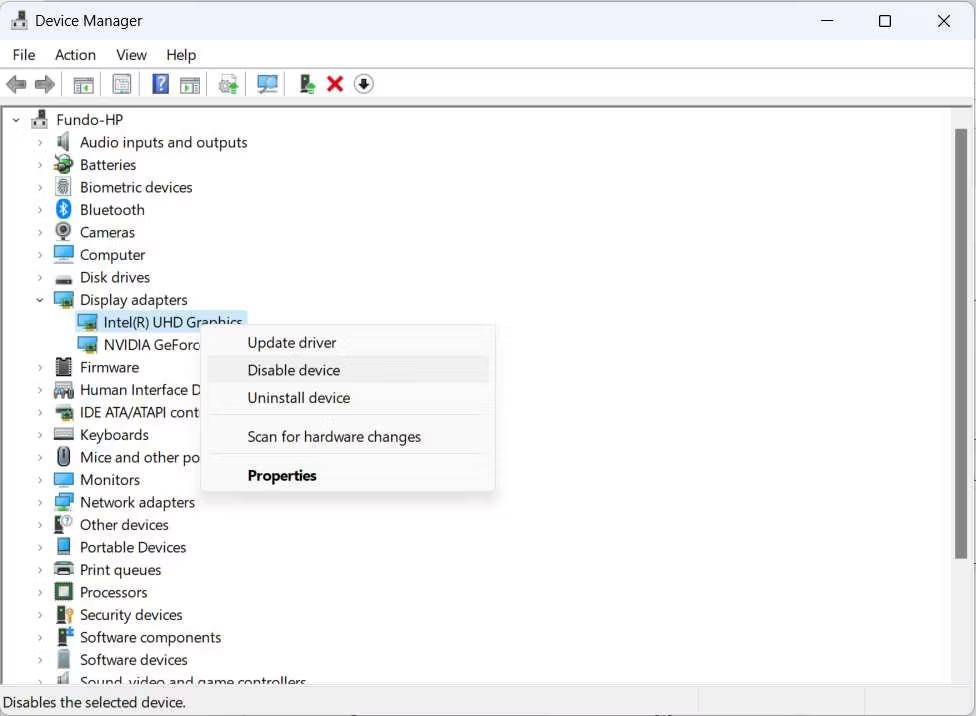
Deaktivieren Sie iGPU im Geräte-Manager unter Windows
Bestätigen Sie in der angezeigten Eingabeaufforderung, dass Sie iGPU deaktivieren möchten, indem Sie auf Ja klicken . Dadurch wird die integrierte Grafik auf Ihrem Windows-Computer deaktiviert, sodass das System auf dedizierte Grafiken angewiesen ist.
Sollten integrierte Grafiken deaktiviert werden?
Obwohl dedizierte GPUs tendenziell leistungsstärker sind als iGPUs und die Grafikleistung eines Computers steigern können, ist das nicht immer der Fall.
Ihre Entscheidung, integrierte Grafiken zu deaktivieren, hängt also davon ab, ob Sie über eine leistungsstärkere dedizierte Grafik verfügen und ob Sie viele grafikintensive Anwendungen wie Spiele und Designsoftware ausführen oder nicht. Wie der Vergleich zwischen dedizierter und integrierter GPU zeigt , sind dedizierte GPUs ideal für intensivere Aktivitäten.
Wenn Sie hingegen keine grafikintensiven Anwendungen ausführen oder den Stromverbrauch Ihres Laptops reduzieren müssen, müssen Sie die iGPU nicht ausschalten. Darüber hinaus unterstützt Ihr Windows-System möglicherweise umschaltbare Grafiken, sodass das System abhängig von der von Ihnen ausgeführten Anwendung entscheiden kann, welche GPU verwendet werden soll.
Dies kann jedoch in manchen Fällen dazu führen, dass die iGPU einen Engpass gegenüber der dedizierten GPU verursacht, wenn auf beiden Anwendungen ausgeführt werden und nicht genügend Systemressourcen zur Nutzung vorhanden sind.