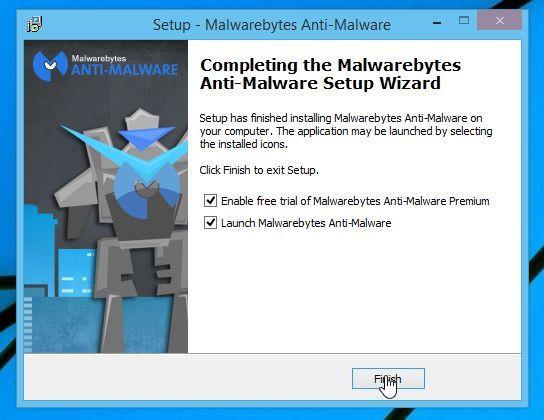In einigen Fällen kann es beim Löschen eines Ordners oder einer Datei auf Ihrem Windows-Computer nicht möglich sein, diese zu löschen, und auf dem Bildschirm wird die Fehlermeldung „ Sie benötigen eine Berechtigung zum Ausführen dieser Aktion “ angezeigt. Um diese Ordner und Dateien löschen zu können, müssen Sie dann Berechtigungen erteilen, um sie löschen zu können.
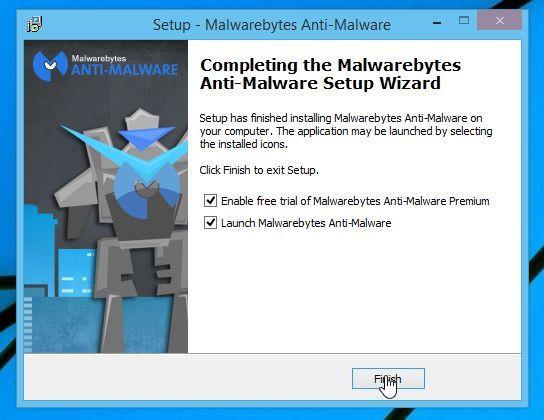
Um die Berechtigung zum Löschen eines Ordners oder einer Datei unter Windows zu erteilen, führen Sie die folgenden Schritte aus:
1. Navigieren Sie zunächst im Windows Explorer zu dem Ordner oder der Datei, die Sie löschen möchten (z. B. C:\Windows\addins).
2. Klicken Sie mit der rechten Maustaste auf den Ordner und wählen Sie Eigenschaften => Registerkarte Sicherheit => Erweitert .

3. Klicken Sie im Fenster „Erweiterte Sicherheitseinstellungen“ oben neben „ Besitzer “ auf „Ändern“.
4. Nun erscheint das Fenster „Benutzer oder Gruppe auswählen“ auf dem Bildschirm . Geben Sie die E-Mail-Adresse des Windows-Kontos in das Feld „Geben Sie den Objektnamen zum Auswählen ein“ ein. Wenn Sie sich nicht sicher sind, klicken Sie im neuen Fenster auf „Erweitert“ , dann auf „ Jetzt suchen “ und doppelklicken Sie dann in den auf dem Bildschirm angezeigten Suchergebnissen auf den Namen des Windows-Kontos.

Kehren Sie zum vorherigen Fenster zurück, geben Sie Ihren Kontonamen in das Feld „Geben Sie den Objektnamen zur Auswahl ein“ ein und klicken Sie dann auf „ OK“ .

Sie kehren wieder zum Fenster „Erweiterte Sicherheitseinstellungen“ zurück. Aktivieren Sie hier „ Eigentümer für Untercontainer und Objekte ersetzen “, um vollständige Berechtigungen zum Bearbeiten und Löschen aller Dateien in dem Ordner zu erhalten, den Sie löschen möchten. OK klicken.

5. Klicken Sie im Windows Explorer-Fenster erneut mit der rechten Maustaste auf den Ordner, den Sie löschen möchten, und wählen Sie Eigenschaften => Erweitert => Hinzufügen .
6. Klicken Sie im Fenster „Berechtigungseintrag“ in der oberen Ecke auf „Prinzipal auswählen “, fügen Sie wie zuvor den Windows-Benutzernamen zum Feld „Geben Sie den auszuwählenden Objektnamen ein“ hinzu und klicken Sie dann auf „ OK“ .
7. Kehren Sie zum Fenster „Berechtigungseintrag“ zurück, wählen Sie „ Vollzugriff“ und klicken Sie dann auf „OK“.

8. Klicken Sie im Fenster „Erweiterte Sicherheitseinstellungen“ auf „OK“ , um den Vorgang abzuschließen.
Weitere Artikel finden Sie weiter unten:
- Anweisungen zur schnellen Behebung von „Inaccessible Boot Device“-Fehlern unter Windows 10/8/7 und Windows Vista
Viel Glück!