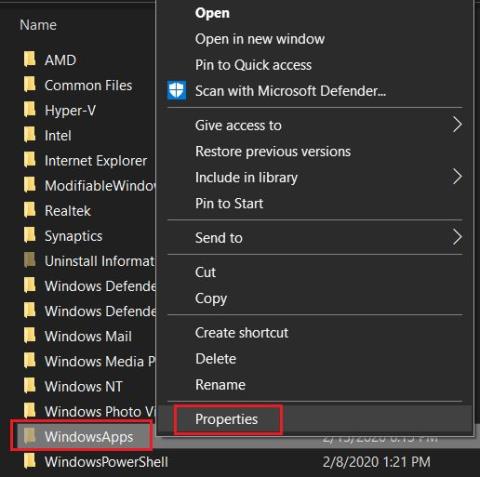Lange Zeit hat Windows Anwendungsdaten und Cache-Dateien im Ordner „Programme“ gespeichert. Mit Windows 10 hat Microsoft jedoch den Anwendungsdatenspeicher in einen Sandbox- Ordner namens WindowsApps verschoben. Der besagte Ordner wird hauptsächlich zum Speichern von Daten moderner Anwendungen wie UWP, Electron und PWAs erstellt.
Darüber hinaus ist dieser Ordner für den Benutzerzugriff gesperrt, um eine hohe Datenintegrität und Sicherheit vor Malware zu gewährleisten. Überraschend ist, dass Sie selbst mit Administratorrechten nicht auf diesen Ordner zugreifen können.
In diesem Artikel erhalten Sie von Quantrimang.com Schritt-für-Schritt-Anleitungen für den Zugriff auf den WindowsApps-Ordner unter Windows 10.
Greifen Sie unter Windows 10 auf den WindowsApps-Ordner zu
Wie bereits erwähnt, können Sie auch als Administrator immer noch nicht auf den WindowsApps-Ordner zugreifen. Der Grund liegt darin, dass das Verzeichnis Eigentum des Systems ist. Zus��tzlich zu den Administratorrechten gibt es unter Windows 10 weitere Rechte wie Besitzrechte, Lesen und Ausführen, Attributzuweisung usw. Sie müssen also die Ordnereigentümerschaft mit Ihrem Benutzerkonto teilen. Erst dann haben Sie Zugriff auf den WindowsApps-Ordner unter Windows 10.
1. Öffnen Sie zunächst C:\Programme\ und Sie finden den WindowsApps-Ordner. Klicken Sie nun mit der rechten Maustaste darauf und öffnen Sie Eigenschaften.

Klicken Sie mit der rechten Maustaste auf WindowsApps
2. Wechseln Sie als Nächstes zur Registerkarte „Sicherheit“ und klicken Sie dann auf die Schaltfläche „Erweitert“.

Klicken Sie auf die Schaltfläche „Erweitert“.
3. Wählen Sie hier „TrustedInstaller“ aus den Berechtigungselementen aus und klicken Sie dann auf „Ändern“.

Wählen Sie „TrustedInstaller“
4. Geben Sie nun Ihren Konto-Benutzernamen in das Feld „Objektname“ ein. Verwechseln Sie Ihren Benutzernamen nicht mit dem Namen Ihres Microsoft-Kontos. Um den genauen Namen zu finden, öffnen Sie den Speicherort C:\Benutzer und überprüfen Sie den Ordnernamen des Kontos. Das ist Ihr tatsächlicher Benutzername.
5. Klicken Sie anschließend auf die Schaltfläche „Namen überprüfen“ und Ihre Angaben werden durch Hinzufügen des Computerstandorts bestätigt. Klicken Sie nun auf die Schaltfläche OK. Wenn ein Fehler auftritt, geben Sie den falschen Benutzernamen ein. Geben Sie den richtigen Namen ein und versuchen Sie es erneut.

Name eingeben
6. Aktivieren Sie nun das Kontrollkästchen „Besitzer ersetzen durch…“ und klicken Sie auf die Schaltfläche „Übernehmen“ > „OK“ . Alle Änderungen werden übernommen und die Eigentümerschaft mit Ihnen geteilt.

Aktivieren Sie das Kontrollkästchen „Besitzer ersetzen durch…“.
7. Schließen Sie als Nächstes den Datei-Explorer und öffnen Sie den WindowsApps-Ordner erneut. Dieses Mal können Sie problemlos auf den WindowsApps-Ordner zugreifen.
Schnelle Methode
Das Tutorial hat Ihnen die manuelle Methode gezeigt, um Zugriff auf jeden gewünschten Ordner zu erhalten. Sie können jedoch auch eine andere schnelle Methode verwenden, um dasselbe zu erreichen, indem Sie die Kontextmenüoption „Eigentum übernehmen“ herunterladen und verwenden.
Diese Option erledigt im Grunde den gesamten unten aufgeführten Vorgang mit einem Klick. (Wenn Sie einen Computer gemeinsam nutzen und befürchten, dass andere Personen Eigentümer mehrerer Ordner sind, sollten Sie wahrscheinlich die oben beschriebene manuelle Methode anwenden.)
Um die Schnellkontextmenü-Methode zu verwenden, können Sie diese Take Ownership-Datei herunterladen . Um es zu installieren, extrahieren Sie einfach die ZIP-Datei, doppelklicken Sie auf InstallTakeOwnership.reg und folgen Sie den Anweisungen.

Extrahieren Sie die ZIP-Datei, doppelklicken Sie auf InstallTakeOwnership.reg und folgen Sie den Anweisungen
Gehen Sie als Nächstes zum WindowsApps -Ordner ( standardmäßig C:\Programme , aber möglicherweise müssen Sie ihn einblenden, indem Sie oben im Datei-Explorer auf „Ansicht“ klicken und dann das Kontrollkästchen „ Ausgeblendete Elemente“ aktivieren ).
Wenn WindowsApps angezeigt wird, klicken Sie mit der rechten Maustaste darauf und klicken Sie im Kontextmenü auf die Schaltfläche „Eigentum übernehmen“. Powershell öffnet den Ordner und führt Befehle aus, um ihn zu steuern. Sobald dies erledigt ist, können Sie auf WindowsApps zugreifen!

Sobald Sie WindowsApps sehen, klicken Sie mit der rechten Maustaste darauf und klicken Sie im Kontextmenü auf die Schaltfläche „Eigentum übernehmen“.
Unabhängig davon, welche der oben genannten Methoden Sie verwenden, haben Sie jetzt Zugriff auf Ihren WindowsApps-Ordner. Noch besser ist, dass Sie jetzt wissen, wie Sie jeden Ordner auf Ihrer Festplatte steuern können.
Ich hoffe, Sie haben Erfolg.