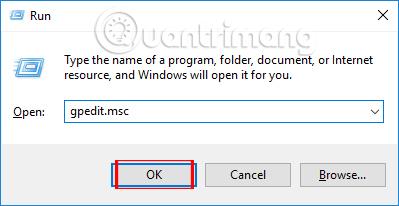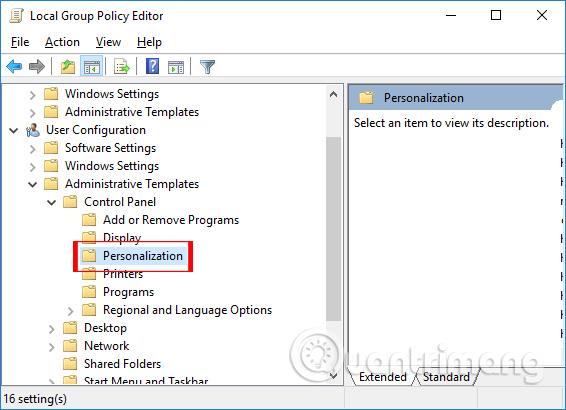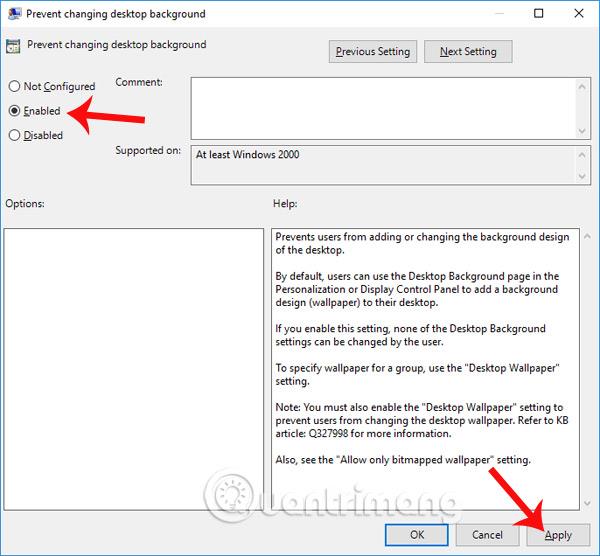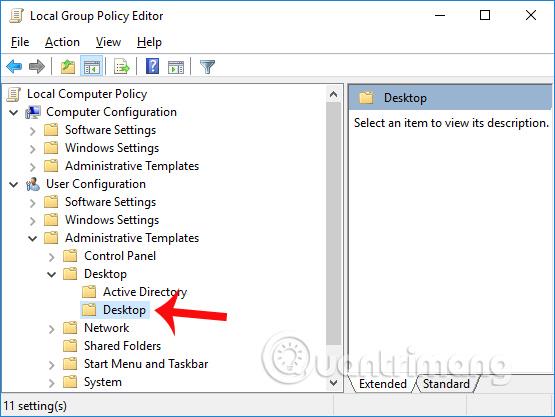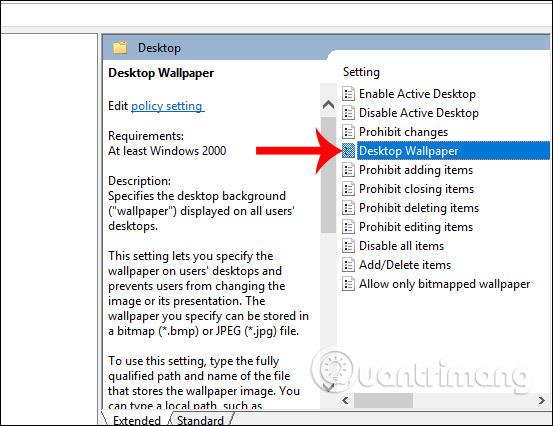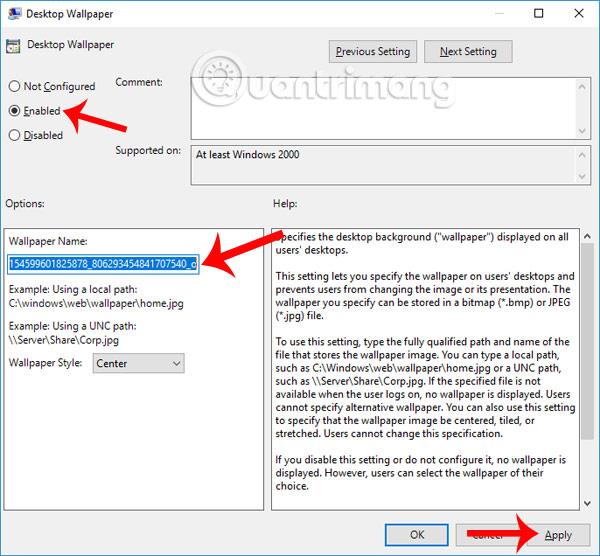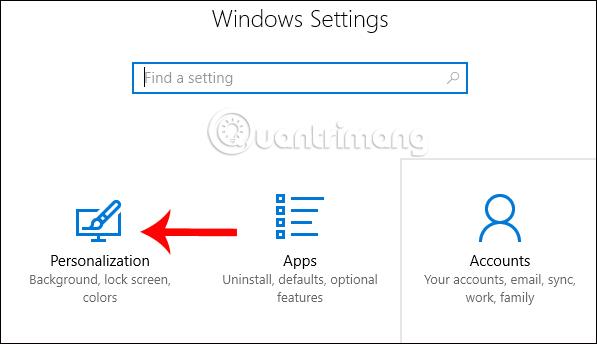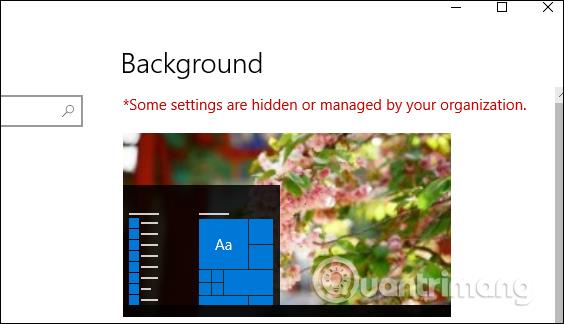Das Ändern des Hintergrundbilds ist ein äußerst einfacher und unkomplizierter Vorgang am Computer. Und manchmal bringt das Ändern des Hintergrundbilds auch eine neuere Atmosphäre auf den Computer. Es wird jedoch keinen Spaß machen, wenn jemand ohne Ihre Zustimmung das Hintergrundbild Ihres Computers ändert.
Zuvor führte LuckyTemplates den Lesern bei, wie man den Zugriff auf die Windows 10-Einstellungen und die Systemsteuerung einschränkt , Änderungen an Systemeinstellungen und Schnittstellen verhindert und nur mit Administratorrechten geöffnet werden kann. Wenn Sie jedoch nur das Recht zum Ändern des Computerhintergrunds blockieren und den Standardhintergrund Ihrer Wahl festlegen möchten, können Sie sich unseren Artikel unten ansehen.
Schritt 1:
Drücken Sie an der Computerschnittstelle die Tastenkombination Windows + R , um das Fenster „Ausführen“ zu öffnen. Geben Sie dann das Schlüsselwort gpedit.msc ein und klicken Sie auf OK , um darauf zuzugreifen.
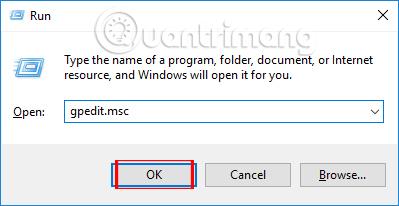
Schritt 2:
Greifen Sie in der angezeigten Benutzeroberfläche für lokale Gruppenrichtlinien auf den Ordnerpfad unten zu.
- Benutzerkonfiguration > Administrative Vorlagen > Systemsteuerung > Personalisierung
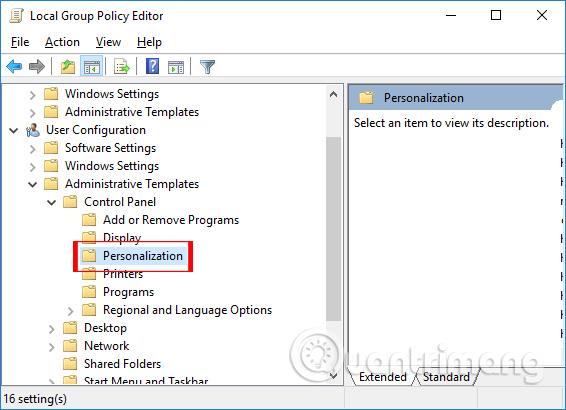
Sehen Sie sich den Inhalt auf der rechten Seite an und doppelklicken Sie auf die Eigenschaft „Änderung des Desktop-Hintergrunds verhindern“ .
Schritt 3:
Das Dialogfeld „Änderung des Desktop-Hintergrunds verhindern“ wird angezeigt. Wählen Sie die Schaltfläche „Aktiviert“ aus , klicken Sie dann auf „Übernehmen“ und klicken Sie zum Übernehmen auf „OK“ .
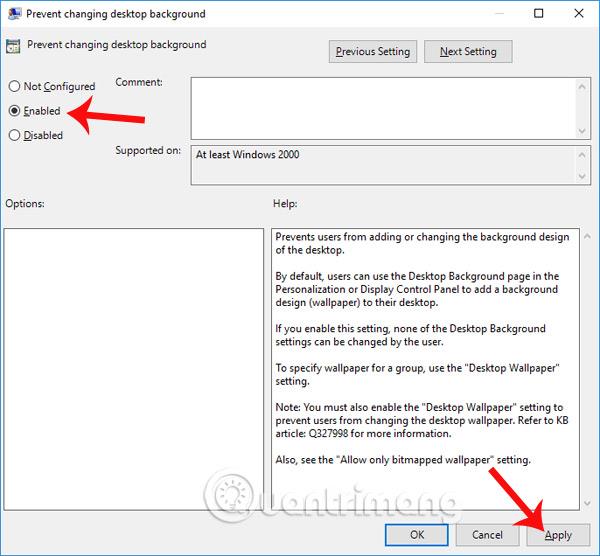
Schritt 4:
Kehren Sie zur Schnittstelle „Lokale Gruppenrichtlinien“ zurück und greifen Sie weiterhin auf den Ordner zu, indem Sie dem unten angegebenen Pfad folgen.
- Benutzerkonfiguration > Administrative Vorlagen > Desktop > Desktop
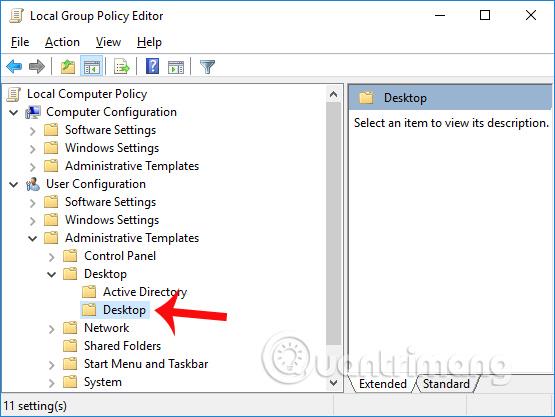
Schauen Sie nach rechts und doppelklicken Sie auf die Eigenschaft „Desktop-Hintergrund“ .
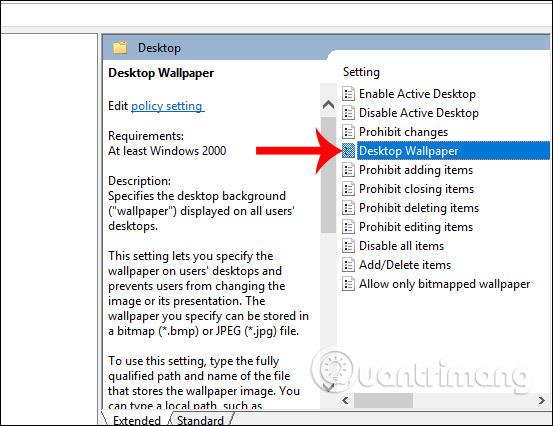
Schritt 5:
Das Dialogfeld „Desktop-Hintergrund“ wird angezeigt. Wählen Sie „Aktiviert“ und gehen Sie dann zu „Hintergrundname“. Wir müssen den Ordnerpfad eingeben, um das Bild zu speichern, das wir als Standard-Hintergrundbild für den Computer festlegen möchten.
Wählen Sie unter „Hintergrundstil“ den Hintergrundeinstellungsstil aus, klicken Sie dann auf „Übernehmen “ und dann auf „OK“ , um die Änderungen zu speichern.
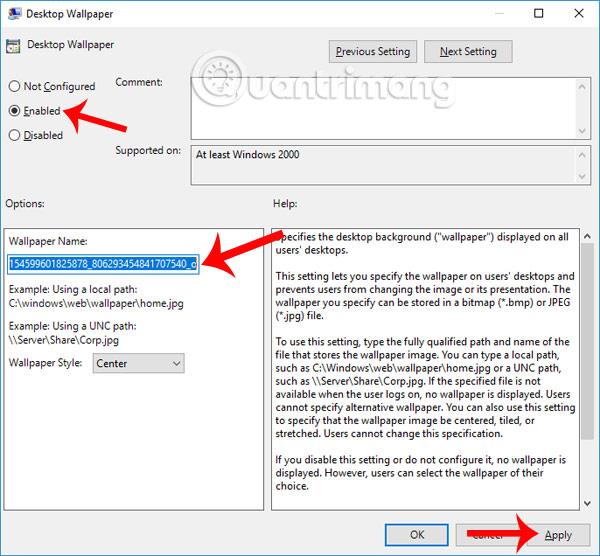
Schritt 6:
Verlassen Sie die aktuelle Benutzeroberfläche und drücken Sie die Tastenkombination Windows + I, um die Windows-Einstellungsoberfläche zu öffnen . Hier klicken Sie auf Personalisierungseinstellungen .
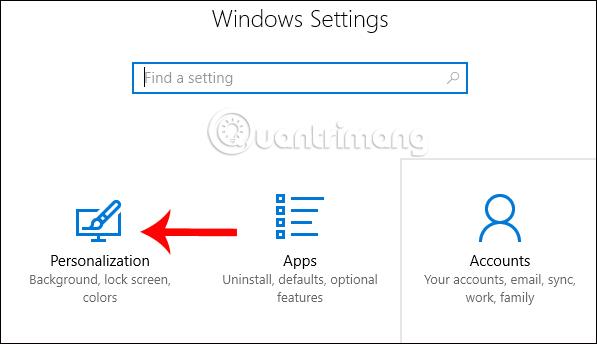
Beim Wechsel zur neuen Benutzeroberfläche erhält der Benutzer im Abschnitt „Hintergrund“ die Meldung „Einige Einstellungen werden von Ihrer Organisation ausgeblendet oder verwaltet“, wie unten dargestellt. Dies bedeutet, dass die Eigenschaften zum Ändern des Hintergrundbilds ausgeblendet sind und niemand das von Ihnen festgelegte Hintergrundbild ändern kann.
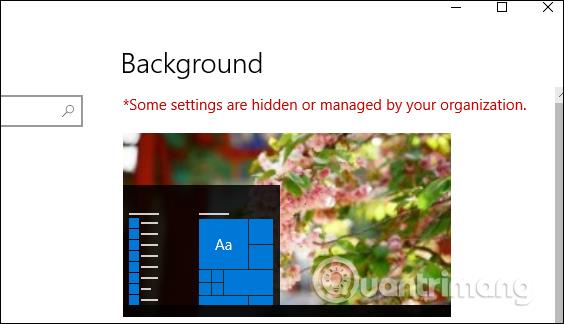
Hinweis für Benutzer : Um diese Option abzubrechen, führen wir die gleichen Vorgänge wie oben aus, wechseln jedoch von „Aktiviert“ zu „Nicht konfiguriert“, um zu der Einstellung zurückzukehren, mit der das Computerhintergrundbild wie zuvor geändert werden kann.
Oben finden Sie einen kleinen Trick, der Ihnen hilft, unbefugte Änderungen am Hintergrundbild auf Ihrem Computer zu verhindern. Verwenden Sie nur das einzige Hintergrundbild, das wir ausgewählt haben. Darüber hinaus gibt es zu Ihrer Information eine Reihe weiterer Eigenschaften, die Systemänderungen in den oben genannten Benutzerkonfigurationseinstellungen verhindern.
Ich wünsche Ihnen viel Erfolg!