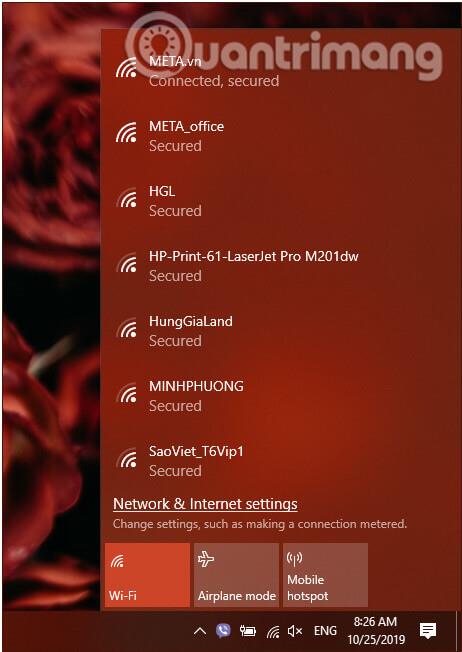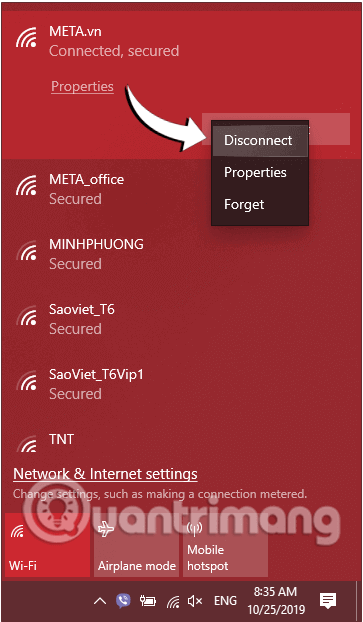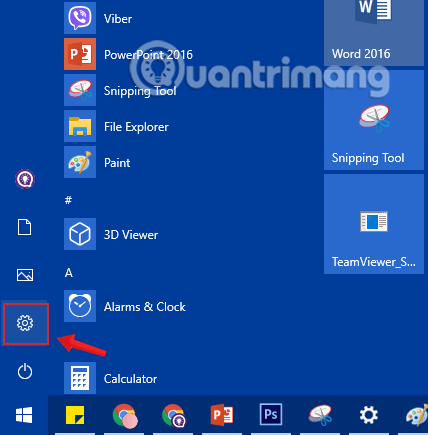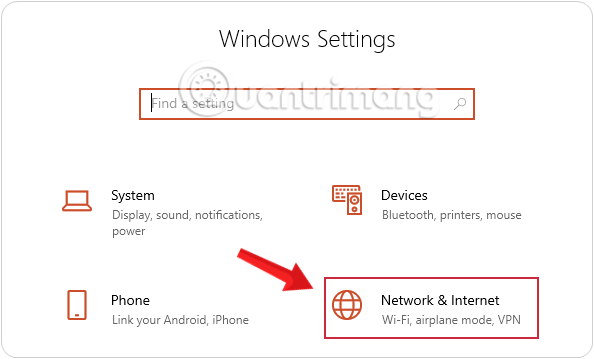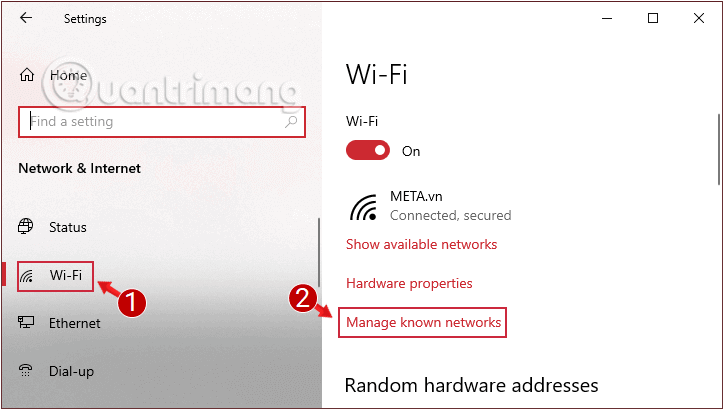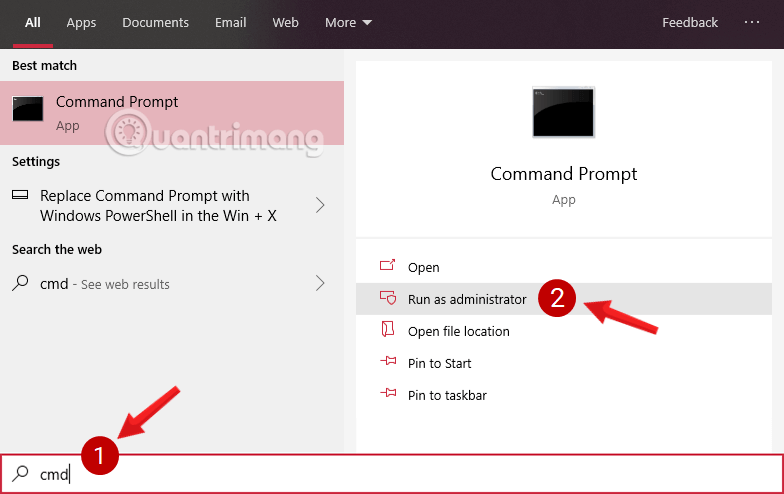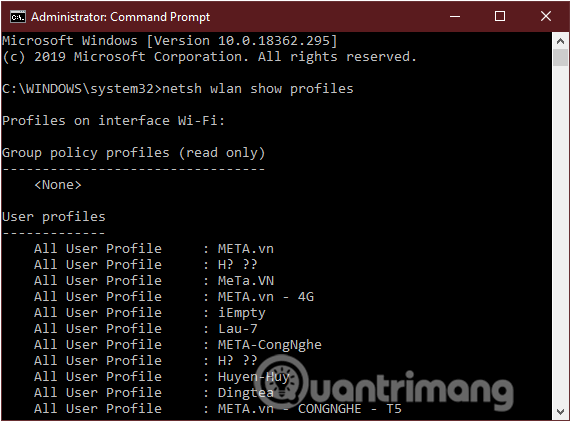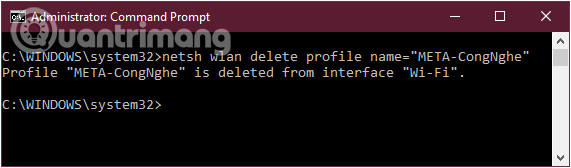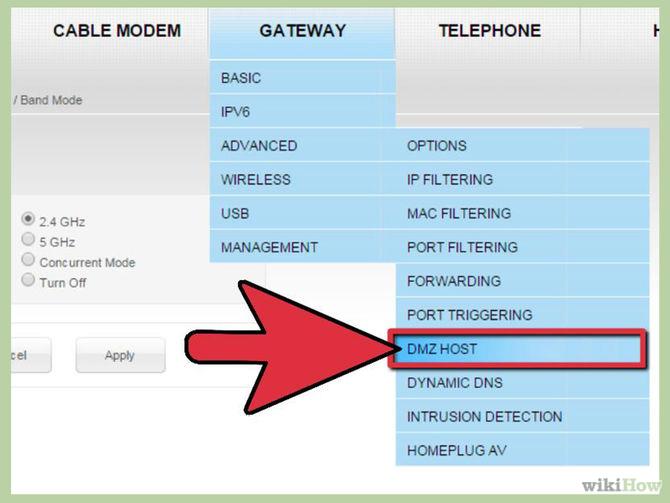Standardmäßig speichert Ihr Windows 10-Computer jedes Mal, wenn Sie eine Verbindung zu einem bestimmten WLAN herstellen, automatisch und stellt beim nächsten Mal automatisch eine Verbindung her. Angenommen, das WLAN-Netzwerk, zu dem Sie eine Verbindung herstellen, ist zu langsam, können Sie dieses WLAN löschen und eine Verbindung zu einem anderen WLAN herstellen.
Im folgenden Artikel führt Sie LuckyTemplates durch vier einfache Möglichkeiten, gespeichertes WLAN unter Windows 10 zu löschen.

Anleitung zum Löschen von WLAN unter Windows 10
Warum die WLAN-Netzwerkkonfiguration löschen?
Möglicherweise stoßen Sie auf Situationen, in denen Sie die WLAN-Netzwerkkonfiguration wirklich löschen müssen. Wie zum Beispiel:
- Sie möchten den Namen eines WLAN-Netzwerks löschen, das Sie nicht mehr verwenden oder weil das WLAN-Netzwerk nicht mehr existiert (z. B. weil Sie Ihren WLAN-Namen auf dem Router geändert haben, an einen anderen Ort gezogen sind oder den Job gewechselt haben).
- Sie möchten einen gefährlichen oder unsicheren WLAN-Hotspot vergessen, um in Zukunft nicht versehentlich erneut eine Verbindung herzustellen. Einige offene Nachbarnetzwerke sind beispielsweise so konfiguriert, dass sie den Datenverkehr ausspionieren und sensible persönliche Daten stehlen – Dokumente, Kontoanmeldungen und Bankkarten sind häufig das Ziel dieser Angriffe.
- Ihr Ziel ist es, ein geheimes Netzwerk und die Tatsache, dass Sie damit verbunden sind, zu verbergen.
- Usw..
1. Vergessen Sie WLAN in Win 10, indem Sie das Menü in der Taskleiste verwenden
Wenn das WLAN, das Sie löschen möchten, immer noch als verbindungsfähiges Netzwerk angezeigt wird, sich also in der Nähe des verwendeten Geräts befindet, können Sie es mithilfe der Taskleiste ganz einfach vergessen.
Hier ist wie:
Schritt 1: Klicken Sie auf das bekannte WLAN-Symbol in der unteren rechten Ecke der Taskleiste, um eine Liste der Netzwerke zu öffnen, mit denen Sie in Ihrer Umgebung eine Verbindung herstellen können.
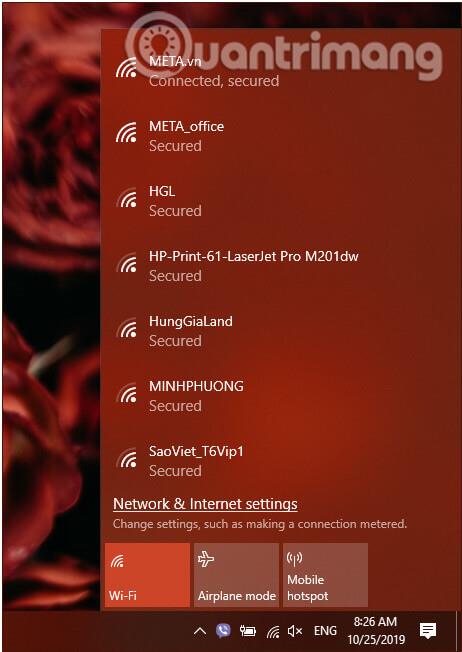
Liste der Netzwerke, mit denen Sie sich in der Umgebung verbinden können
Schritt 2: Identifizieren Sie in der Liste oben das WLAN, das Sie löschen möchten, und klicken Sie mit der rechten Maustaste darauf. Klicken Sie im angezeigten Menü auf Vergessen , um dieses Netzwerk zu vergessen/zu löschen.
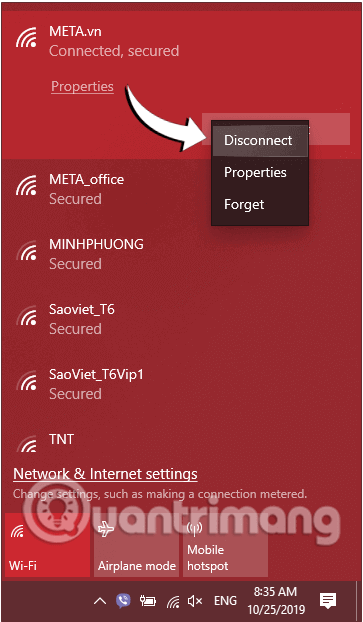
Klicken Sie auf Vergessen, um zuvor verbundene WLAN-Netzwerke zu vergessen/zu löschen
Dieses WLAN wird sofort von Ihrem Windows 10 entfernt.
2. So vergessen Sie gespeichertes WLAN unter Windows 10 über die Windows-Einstellungen
Eine andere Methode, gespeichertes WLAN unter Windows 10 zu vergessen, ist die Verwendung der Windows-Einstellungen. Sie gehen wie folgt vor:
Schritt 1: Zunächst öffnen wir die Benutzeroberfläche des Windows-Einstellungsfensters , indem wir auf das Startmenü und dann auf das Zahnradsymbol klicken .
Oder Sie nutzen die Tastenkombination Windows+ I.
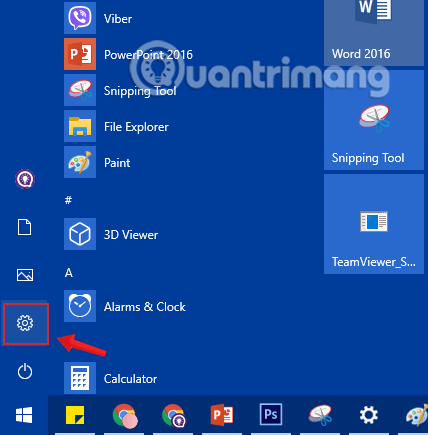
Klicken Sie im Startmenü auf das Symbol „Einstellungen“.
Schritt 2: Klicken Sie in der Windows-Einstellungsoberfläche weiterhin auf Netzwerk und Internet , um die Änderungen vorzunehmen.
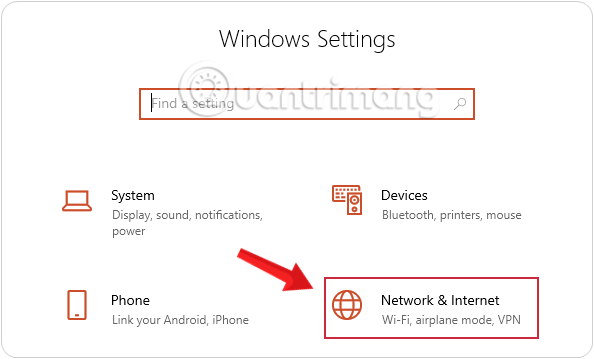
Klicken Sie in den Windows-Einstellungen auf Netzwerk und Internet
Schritt 3: Klicken Sie unter „Netzwerk & Internet“ im linken Fenster auf „WLAN“ und dann auf den Link „Bekannte Netzwerke verwalten“ .
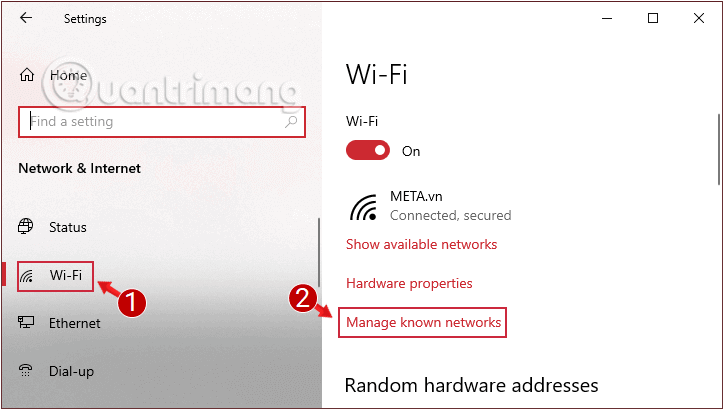
Suchen Sie die Option „Bekannte Netzwerke verwalten“ und klicken Sie darauf
Schritt 4: Diese Option enthält die Liste der WLANs, mit denen Sie verbunden sind. Identifizieren Sie hier das WLAN, das Sie löschen möchten, klicken Sie darauf und wählen Sie „ Dieses Netzwerk vergessen /löschen“.
Klicken Sie auf Vergessen, um das zuvor verbundene WLAN-Netzwerk zu löschen
Bei der nächsten Verbindung werden Sie zur Eingabe des Passworts aufgefordert und Windows wird von vorne zurückgesetzt.
3. Löschen Sie gespeichertes WLAN über die Eingabeaufforderung
Zusätzlich zu den Einstellungen können Sie gespeichertes WLAN unter Windows 10 über die Eingabeaufforderung vergessen.
Schritt 1: Öffnen Sie die Eingabeaufforderung und führen Sie sie mit „Als Administrator ausführen“ als Administrator aus.
Wenn Sie Windows 10 mit den neuesten Versionen verwenden, wird die Schaltfläche „Als Administrator ausführen“ angezeigt, sobald Sie nach „Eingabeaufforderung“ suchen.
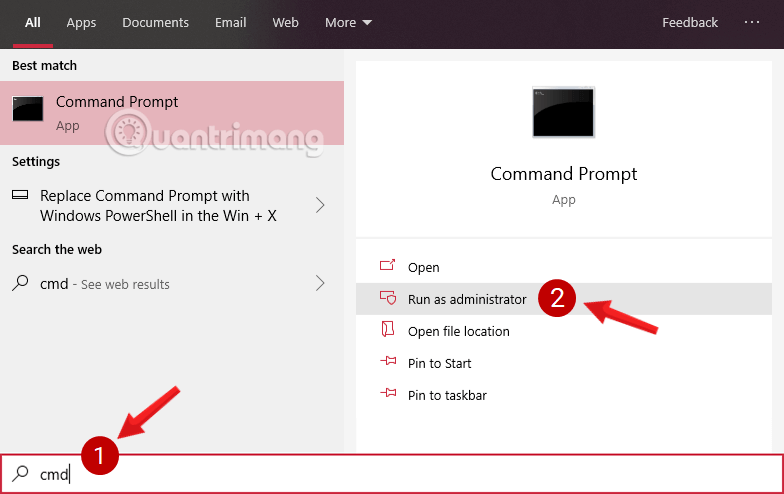
Öffnen Sie die Eingabeaufforderung in der neuen Windows 10-Version
Schritt 2: Jetzt erscheint ein Administrator: Eingabeaufforderungsfenster auf dem Bildschirm . Geben Sie den folgenden Befehl in das Administratorfenster ein: Eingabeaufforderung , um die Liste der gespeicherten WLAN-Verbindungen anzuzeigen:
netsh wlan show profiles
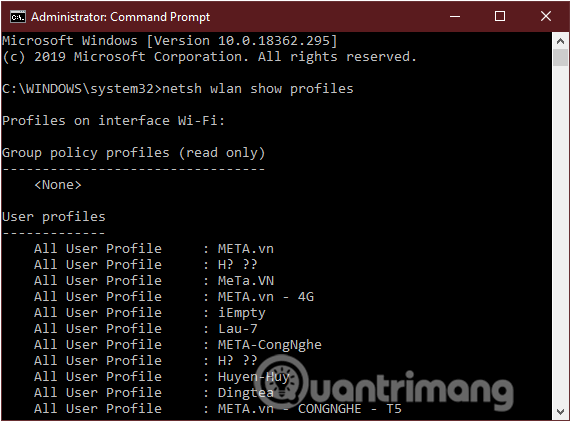
Die Liste der gespeicherten WLAN-Anzeigen wird in der Eingabeaufforderung angezeigt
Schritt 3: Suchen Sie als Nächstes den Netzwerknamen, den Sie vergessen möchten. Geben Sie den folgenden Befehl in das Eingabeaufforderungsfenster ein:
netsh wlan delete profile name="PROFILE NAME"
Hinweis : Ersetzen Sie PROFILNAME durch den WLAN-Netzwerknamen, den Sie vergessen möchten.
Wenn Sie beispielsweise das WLAN mit dem Namen META-CongNghe löschen möchten , geben Sie den folgenden Befehl in das Eingabeaufforderungsfenster ein:
netsh wlan delete profile name="META-CongNghe"
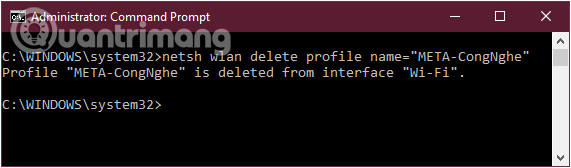
Löschen Sie WiFi Windows 10 über die Eingabeaufforderung
Schritt 5: Starten Sie abschließend Ihren Computer neu, um die Änderungen zu speichern.
4. So löschen Sie das gesamte gespeicherte WLAN auf Ihrem Computer
In manchen Fällen möchten Sie möglicherweise alle drahtlosen Netzwerke löschen, die jemals eine Verbindung zu Ihrem Gerät hergestellt haben. Es gibt eine Möglichkeit, dies ganz einfach zu tun, ohne auf jedes Netzwerk klicken zu müssen, um es manuell zu vergessen. Stattdessen müssen Sie lediglich Folgendes tun:
Schritt 1: Öffnen Sie die Eingabeaufforderung und führen Sie sie mit „Als Administrator ausführen“ als Administrator aus.
Schritt 2: Geben Sie den folgenden Befehl in das Eingabeaufforderungsfenster ein und drücken Sie die Eingabetaste:
netsh wlan delete profile name=* i=*
Mit diesem Vorgang löscht Windows 10 automatisch alle jemals gespeicherten WLAN-Konfigurationen. Wenn Sie eine Verbindung zu einem drahtlosen Netzwerk herstellen, wird Ihr Gerät sofort getrennt. Wenn Sie weiterhin auf das Internet zugreifen möchten, geben Sie das Kennwort ein und Windows wird von Anfang an zurückgesetzt.
WICHTIGER HINWEIS: Das Löschen eines WLAN-Netzwerks bedeutet nicht, dass Windows 10 es nicht mehr erkennt
Es scheint, dass einige Leute denken, dass nach dem Löschen eines gespeicherten WLANs unter Windows 10 dieses Netzwerk nicht mehr in der Liste der verfügbaren WLAN-Netzwerke angezeigt wird, mit denen Sie eine Verbindung herstellen können.
Das ist nicht richtig. Das Löschen eines WLAN-Netzwerks bedeutet lediglich, dass Windows 10 seine Verbindungsdetails nicht mehr speichert und der Computer jedes Mal, wenn Sie sich in seinem Abdeckungsbereich befinden, nicht mehr automatisch versucht, eine Verbindung zu diesem Netzwerk herzustellen. Solange sich das gelöschte Netzwerk in Ihrer Nähe befindet, wird es in der Liste der WLAN-Netzwerke angezeigt, mit denen Windows 10 eine Verbindung herstellen kann.
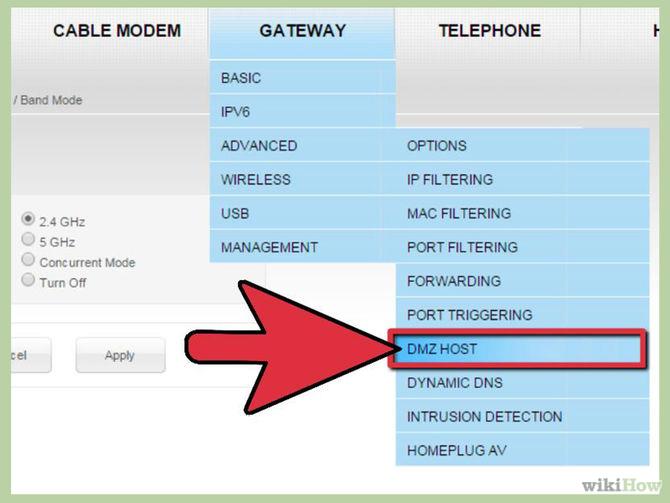
Windows 10 zeigt verbindbare Netzwerke in Ihrer Nähe an
Nur das! Dies sind die nützlichsten Lösungen, die Quantrimang.com kennt, um WLAN-Netzwerke in Windows 10 zu löschen. Wir hoffen, dass diese Anleitung für Sie nützlich ist und zögern Sie nicht, andere großartige Methoden zu teilen, indem Sie unter dem Artikel einen Kommentar hinterlassen. Bitte.
Viel Glück!
Weitere Artikel finden Sie weiter unten: