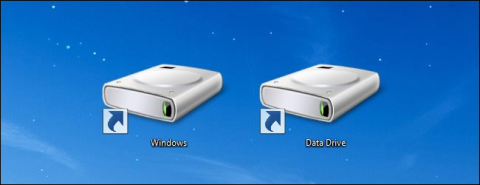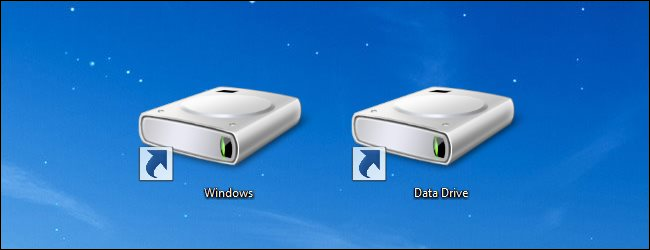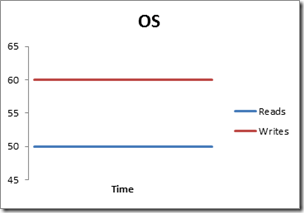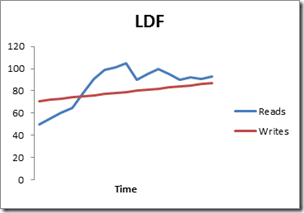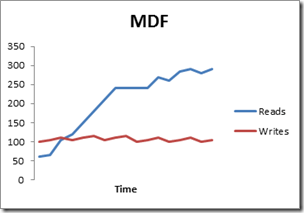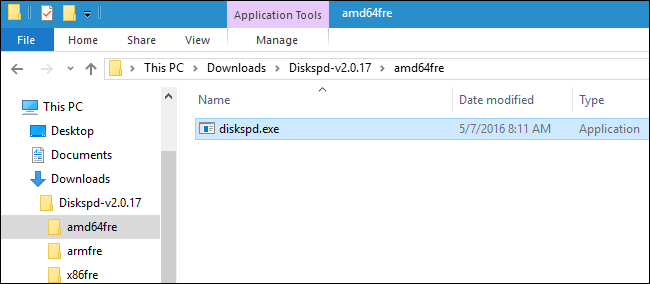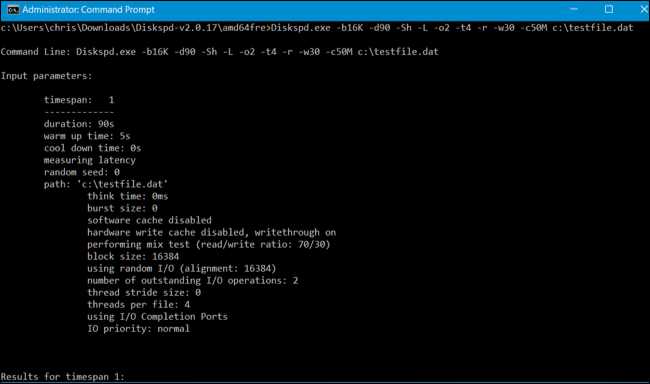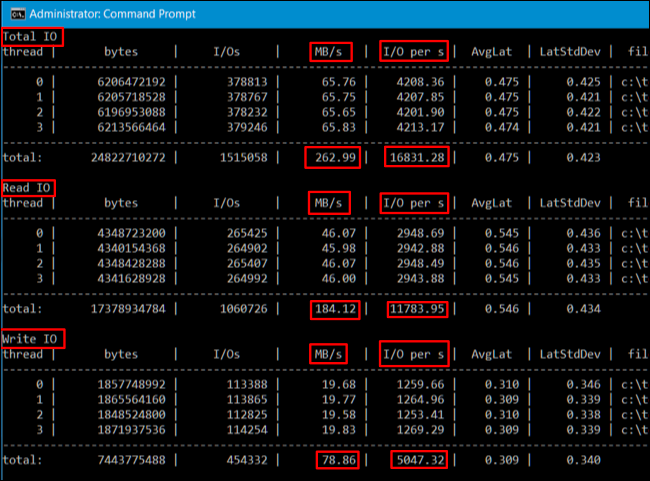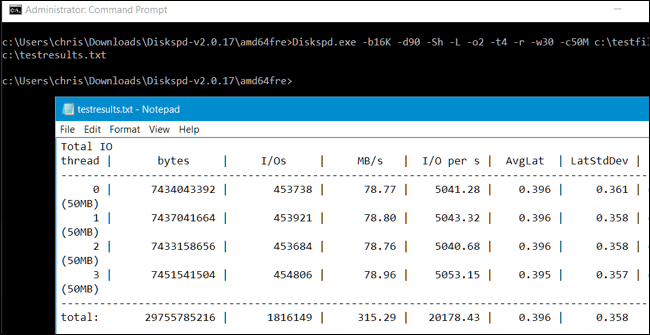Möchten Sie wissen, welche Ihrer Festplatten die schnellste Geschwindigkeit hat und ob sie wirklich so schnell ist, wie die Hersteller versprechen? Unabhängig davon, ob es sich um einen PC oder einen Server handelt, führt das kostenlose Dienstprogramm Diskspd einen Stresstest und ein Benchmarking Ihrer Festplatten durch.
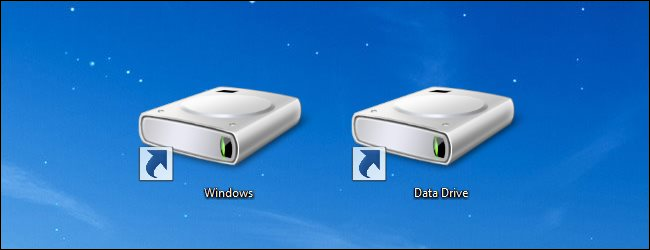
Notiz:
Stresstest ist eine Möglichkeit, die Zuverlässigkeit zu testen.
Zuvor verwendeten Benutzer häufig Microsofts altes Dienstprogramm SQLIO für Stresstests. Derzeit stellt Microsoft jedoch nur das Dienstprogramm Diskspd als Ersatz für SQLIO bereit.
1. Warum Diskspd verwenden?
Diskspd zeigt Ihnen die maximale Kapazität an, die Ihre Festplatte verarbeiten kann, oder den schnellsten Punkt auf der Festplatte, den Sie zum Spielen usw. auf Ihrem Computer verwenden sollten.
Sie können sich auf das folgende Beispiel beziehen und davon ausgehen, dass es drei Laufwerke auf einem Server gibt: Laufwerk F, Laufwerk G und Laufwerk C. Wenn Laufwerk F über MDF verfügt, Laufwerk G über LDF und das Betriebssystem auf dem Laufwerk installiert ist, können wir beurteilen, welches Einstellung wirksam ist.
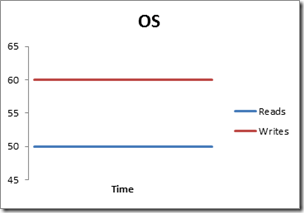
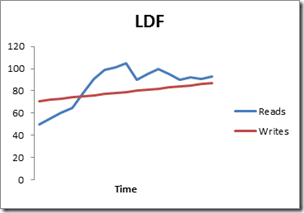
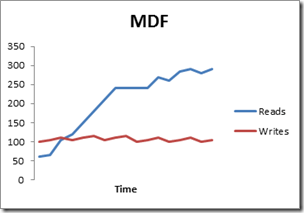
Wenn wir Diskspd zur Analyse verwenden, ist Laufwerk F das schnellste Laufwerk, daher werden wir die MDF-Datei in Laufwerk F „einfügen“.
2. Laden Sie Diskspd herunter
Microsoft stellt das Diskspd-Tool kostenlos zur Verfügung und Sie können es von Microsoft Technet herunterladen . Darüber hinaus ist Diskspd Open Source, sodass Sie den Quellcode von GitHub herunterladen und prüfen oder bearbeiten können .
Laden Sie Diskspd auf Ihren Computer herunter und installieren Sie es hier .
Diskspd funktioniert auf den Windows-Versionen 7, 8, 8.1 und 10 sowie auf Windows Server 2012, 2012 R2 und 2016 Technical Preview 5.
Nachdem der Download abgeschlossen ist, extrahieren Sie die ZIP-Datei in einen Ordner. Beachten Sie, dass der extrahierte Ordner drei verschiedene „diskapd.exe“-Dateien enthält. Ein Ordner ist „amd64fre“ für 64-Bit-Windows, der Ordner „x86fre“ ist für 32-Bit-Windows.
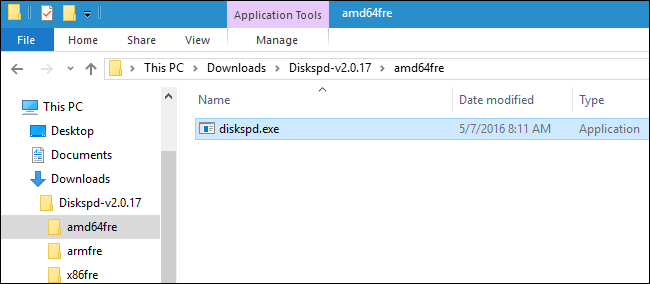
3. Wie führt man einen Stresstest durch?
Um einen Teil des Tests durchzuführen, können Sie den Befehl Diskspd nur über die Eingabeaufforderung aufrufen, wenn Administratorrechte aktiviert sind.
Klicken Sie unter Windows 10 oder 8.1 mit der rechten Maustaste auf die Schaltfläche „Start “ in der unteren linken Ecke und wählen Sie „Eingabeaufforderung (Admin)“.
Suchen Sie unter Windows 7 im Startmenü nach der Verknüpfung „Eingabeaufforderung“ und wählen Sie dann „Als Administrator ausführen“ aus.
Wechseln Sie zunächst mit cd in das Verzeichnis, das die Diskspd.exe enthält, die Sie verwenden möchten:
cd c:\path\to\diskspd\amd64fre
Führen Sie als Nächstes den Befehl Diskspd aus, der die Optionen enthält, die Sie verwenden möchten. Eine Liste der Befehlsoptionen und Nutzungsinformationen finden Sie in der 30-seitigen Datei DiskSpd_Documentation.pdf, die dem heruntergeladenen Diskspd beiliegt.
Wenn Sie den Befehl jedoch schnell ausführen möchten, finden Sie hier ein Beispiel:
Der folgende Befehl setzt die Blockgröße auf 16 KB (-b16K), führt den Test innerhalb von 30 Sekunden aus (-d30), deaktiviert Hardware und Software (-Sh), misst Latenzstatistiken (-L) und verwendet zwei E/A-Anfragen pro Thread (- o2) und vier Threads (-t4) pro Ziel, nutzt Direktzugriff statt sequenzieller Schreibvorgänge (r), führt 30 % der Schreibvorgänge und 70 % Leseaktivität aus (-w30).
Es wird eine Datei unter c:\testfile.dat mit einer Größe von 50 MB (-c50M) erstellt. Wenn Sie stattdessen Laufwerk D: vergleichen möchten, suchen Sie nach d:\testfile.dat
Diskspd.exe -b16K -d90 -Sh -L -o2 -t4 -r -w30 -c50M c:\testfile.dat
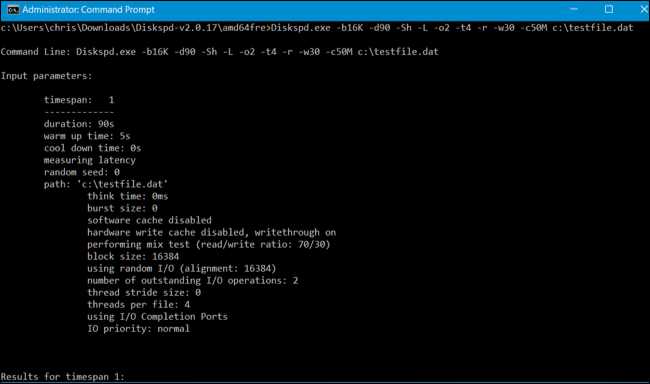
Nach 30 Sekunden werden die Testergebnisse des obigen Befehls in der Eingabeaufforderung angezeigt und Sie können die Ergebnisse dort sehen.
Wenn Sie die Ergebnisse nachschlagen, sehen Sie die durchschnittlichen MB/s, die das Laufwerk während des Tests erreicht hat – wie viele Schreibvorgänge in 1 Sekunde ausgeführt wurden, wie viele Lesevorgänge in 1 Sekunde ausgeführt wurden und die Gesamtzahl der Eingabe-/Ausgabevorgänge (IO). werden jede Sekunde durchgeführt.
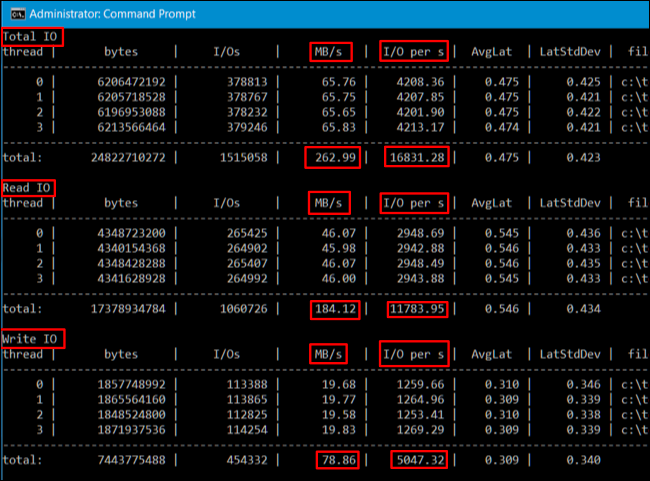
Diese Statistiken sind in Situationen, in denen mehrere Laufwerke verglichen werden, äußerst nützlich, um zu beurteilen, welches Laufwerk für bestimmte Vorgänge schneller ist. Sie geben Ihnen aber auch eine genaue Vorstellung davon, wie viele E/As pro Gerät die Festplatte verarbeiten kann.
Darüber hinaus können Sie die Ergebnisse zur späteren Anzeige in eine Textdatei exportieren. Führen Sie beispielsweise den folgenden Befehl zusammen mit dem obigen Befehl aus und die Ergebnisse werden in der Datei C:\testresults.txt angezeigt.
Diskspd.exe -b16K -d90 -Sh -L -o2 -t4 -r -w30 -c50M c:\testfile.dat > c:\testresults.txt
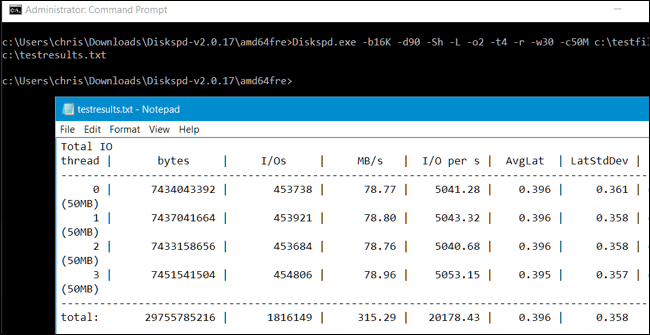
Machen Sie dasselbe mit anderen Laufwerken und vergleichen Sie.
4. Passen Sie den Stresstest-Befehl an
Wenn Sie herausfinden möchten, welche Festplatte für hohe Arbeitslasten am schnellsten ist, sollten Sie einen Befehl erstellen, der für die Arbeitslast am besten geeignet ist. Wenn ein Server beispielsweise nur Daten liest und nicht schreibt, sollten Sie einen 100-prozentigen Lesetest und keinen Schreibleistungstest durchführen. Führen Sie den Stresstest auf mehreren Laufwerken durch und vergleichen Sie die Ergebnisse, um zu sehen, welches Laufwerk schneller und für die von Ihnen auszuführende Arbeit geeignet ist.
Beachten Sie, dass Sie für Diskspd.exe viele verschiedene Befehlszeilenoptionen angeben können. Hier sind einige wichtige Optionen:
- -w stellt den Prozentsatz der Schreib- und Lesevorgänge dar. Wenn Sie beispielsweise -w40 eingeben, werden 40 % Schreibvorgänge und die restlichen 60 % Lesevorgänge ausgeführt. Durch Eingabe von -w100 werden 100 % Schreibvorgänge ausgeführt. Wenn Sie -w weglassen oder -w0 eingeben, werden 0 % Schreibvorgänge und 100 % Lesevorgänge ausgeführt.
- -r oder –s entscheidet, ob die Nutzung oder der Direktzugriff oder sequentielle Vorgänge überprüft werden sollen. Geben Sie -r für wahlfreien Zugriff oder -s für sequenziellen Zugriff an. Dies hilft Ihnen, entweder den zufälligen Dateizugriff (normalerweise eine Reihe kleiner Dateien) oder den sequentiellen Dateizugriff (normalerweise eine große Datei, die auf einmal gelesen oder geschrieben wird) zu testen.
- -t stellt die Anzahl der Threads dar, die gleichzeitig ausgeführt werden sollen, z. B. -t2 für 2 Threads oder -t6 für 6 Threads.
- -o stellt die Anzahl der ausstehenden Anfragen pro Thread dar, z. B. -o4 für 4 Anfragen oder -o2 für 2 Ergebnisse.
- -d ist die Zeit der Testabschnitte in Sekunden, z. B. -d90 für 90 Sekunden oder -d120 für 120 Sekunden.
- -b ist die Blockgröße von Vorgängen wie Lesen oder Schreiben, z. B. -b16K für eine Blockgröße von 16 KB oder -b64K für eine Blockgröße von 64 KB.
Weitere Artikel finden Sie weiter unten:
Viel Glück!