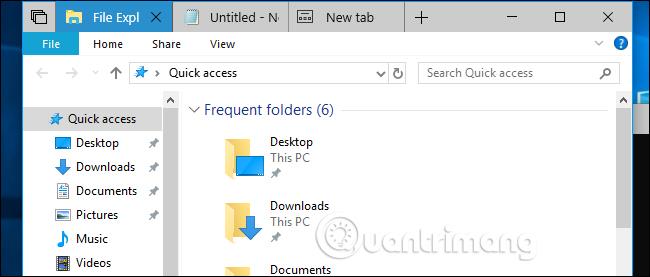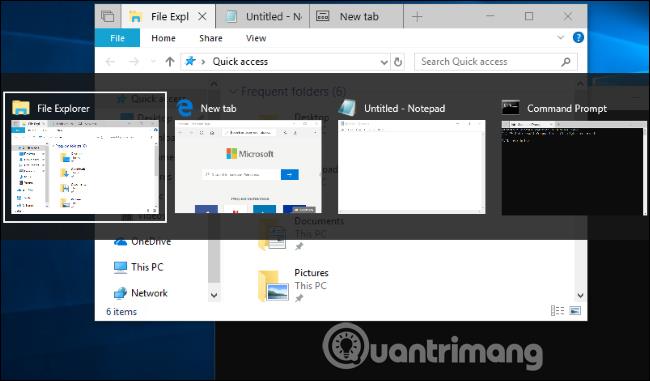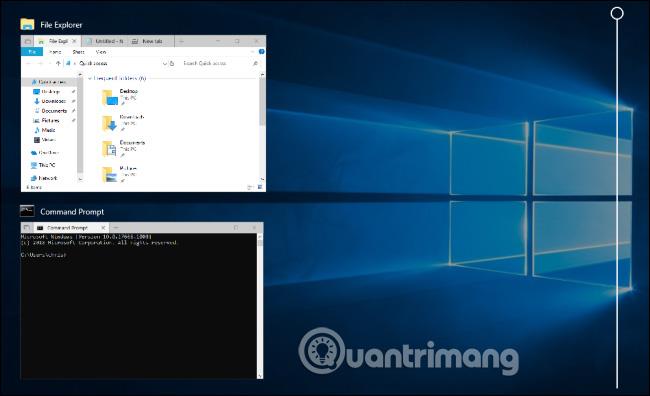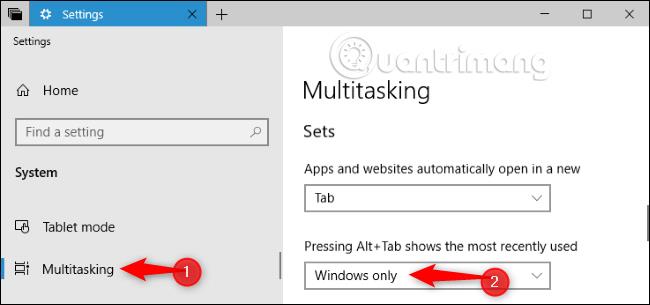Mit dem Redstone 5 -Update von Windows 10 wurde die Funktion „ Sets “ hinzugefügt, um den meisten Fenstern auf dem Desktop Registerkarten hinzuzufügen. Außerdem ändert sich dadurch auch die Funktionsweise dieser Tastenkombination Alt + Tab.
Sie können diese Funktion deaktivieren, wenn Alt + Tab wie bisher funktionieren soll. Redstone 5 ist jetzt für Insider Preview- Benutzer verfügbar und wird im Herbst 2018 unter einem anderen Namen veröffentlicht.
Was sind Sets?
Die Sets-Funktion unter Windows 10 fügt den Titelleisten der meisten Anwendungen Registerkarten hinzu. Es wird herkömmliche Desktop-Apps unterstützen, die Standard-Windows-Titelleiste verwenden und auch neue UWP-Apps aus dem Store unterstützen. Einige Anwendungen, die separate Titelleisten verwenden, wie Chrome, Firefox, Steam und iTunes, unterstützen diese Funktion nicht.
Bei Apps, die mit Sets arbeiten, wird in der Titelleiste eine weitere Registerkartenleiste eingefügt. Wenn Sie auf die Schaltfläche „ + “ in der Titelleiste klicken, wird eine neue Registerkarte geöffnet. In der aktuellen Version von Redstone 5 wird durch Klicken auf die Schaltfläche „ + “ auch ein neuer Microsoft Edge-Browser-Tab in allen Anwendungen geöffnet.
Darüber hinaus können Sie Registerkarten auch in andere Fenster ziehen. Wenn Sie beispielsweise die Fenster „Datei-Explorer“ und „Notepad“ öffnen, können Sie das Notepad-Fenster in die Registerkartenleiste des Datei-Explorer-Fensters ziehen, um ein Fenster mit zwei Registerkarten „Datei-Explorer“ und „Notepad“ zu erhalten, und auf die Schaltfläche „+ “ klicken , um einen Browser hinzuzufügen Tab. Edge durchsuchen.
Dies ist tatsächlich eine neue Möglichkeit, geöffnete Apps zu organisieren. Mithilfe dieser „Sets“-Funktion können Sie Fenster miteinander kombinieren. Wenn Sie beispielsweise an Microsoft Word arbeiten, klicken Sie einfach auf die Schaltfläche „ + “, um die Registerkarte des Edge-Browsers zu öffnen und eine Suche durchzuführen. Kehren Sie dann zur Registerkarte „Word“ zurück, um mit der Arbeit fortzufahren, ohne das Fenster wechseln zu müssen. Buch.
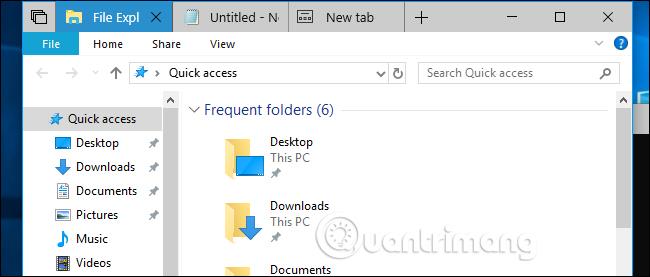
Die Tastenkombination Alt + Tab zeigt Tabs in Fenstern an
Microsoft hat die Funktionsweise von Alt + Tab geändert, um einfacher zwischen den Registerkarten „Sets“ wechseln zu können. Wenn Sie nun Alt + Tab drücken, zeigt Windows sowohl die Registerkarte als auch das Fenster an. Sind beispielsweise zwei Fenster geöffnet und insgesamt vier Tabs, sehen Sie in der Alt+Tab-Ansicht vier verschiedene Miniaturbilder statt wie bisher zwei Fenster.
Dies ist eine große Änderung, wenn Sie den Microsoft Edge-Browser zum Surfen im Internet verwenden. Wenn in Microsoft Edge mehrere Registerkarten geöffnet sind, werden beim Drücken von Alt + Tab Miniaturbilder aller Registerkarten in diesem Browser angezeigt, anstatt nur eines einzelnen Microsoft Edge-Fensters wie zuvor. Wenn Sie jedoch Webbrowser wie Google Chrome und Mozilla Firefox verwenden, wird durch Drücken von Alt + Tab nur das Fenster angezeigt, da diese Browser ihren eigenen Tab-Typ verwenden und nicht auf Sets basieren.
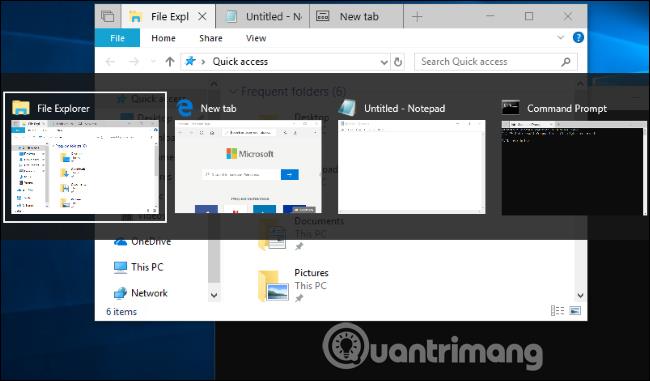
Sie können zwischen geöffneten Fenstern wechseln, indem Sie Windows + Tab drücken oder auf das Symbol „ Aufgabenansicht “ rechts neben Cortana in der Taskleiste klicken . Dadurch wird ein Miniaturbild des geöffneten Fensters angezeigt.
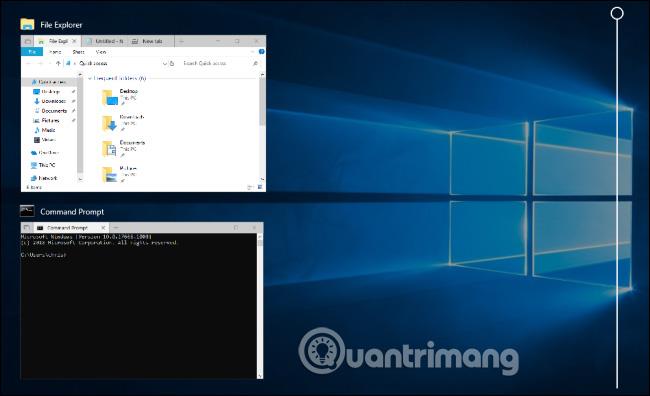
So stellen Sie sicher, dass die Tastenkombination Alt + Tab nur das Fenster anzeigt
Damit der Alt+Tab-Schalter von Windows wie zuvor funktioniert, gehen Sie zu Einstellungen > System > Multitasking , scrollen Sie dann nach unten zum Abschnitt „ Sets “ und klicken Sie auf den Dropdown-Pfeil im Bereich „ Durch Drücken von Alt+Tab wird die neueste Version angezeigt“. Option. verwendet " und wählen Sie „ Nur Windows “.
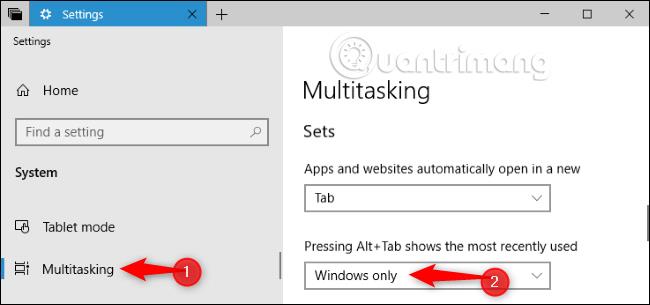
Sie können auch nach dem Ändern dieser Einstellung weiterhin Tastaturkürzel verwenden, um zwischen Registerkarten zu wechseln. Drücken Sie Windows+Strg+Tab , um zur nächsten Registerkarte zu wechseln, oder Windows+Strg+Umschalt+Tab , um zur vorherigen Registerkarte zu wechseln.
Mehr sehen: