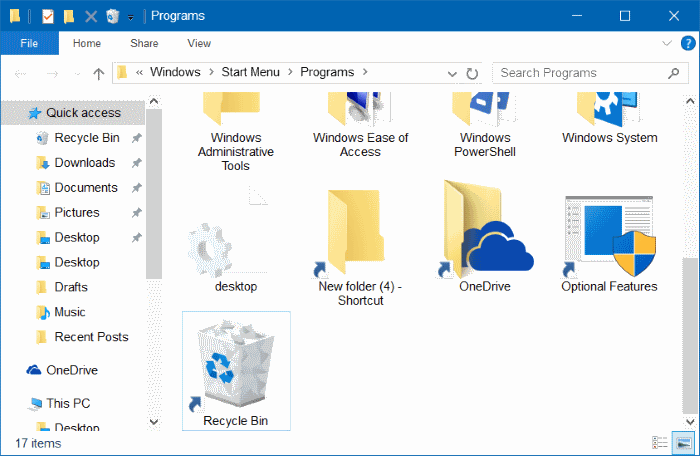Der virtuelle Assistent Cortana ist eine der neuen Funktionen von Windows 10 und wird direkt in der Taskleiste angezeigt.
Benutzer müssen lediglich in das Mikrofon des Geräts sprechen, Fragen stellen oder Steuerbefehle erteilen. Cortana beantwortet die Frage oder folgt den Sprachbefehlen des Benutzers.
Eine Einschränkung von Cortana besteht darin, dass es unter Windows 10 nicht herunterfahren, den Computer neu starten oder in den Ruhezustand (Ruhezustand) und den Energiesparmodus wechseln kann.
Benutzer können Cortana jedoch verwenden, um nach Dateien zu suchen und diese Dateien zu starten. Daher können wir diese Funktion von Cortana verwenden, um das Herunterfahren, Starten usw. unter Windows 10 durchzuführen.

Verwenden Sie Cortana zum Herunterfahren, Neustarten und Wechseln in den Ruhezustand oder Energiesparmodus unter Windows 10
Schritt 1:
Zuerst müssen Sie im folgenden Ordner eine Verknüpfung zum Herunterfahren, Neustarten, Wechseln in den Ruhezustand und den Schlafmodus erstellen:
%userprofile%\AppData\Roaming\Microsoft\Windows\Startmenü\Programme
Drücken Sie dazu zunächst die Tastenkombination Windows + R , um das Befehlsfenster Ausführen zu öffnen. Geben Sie im Fenster „Befehl ausführen“ den folgenden Pfad ein und drücken Sie die Eingabetaste, um den Programmordner zu öffnen:
%userprofile%\AppData\Roaming\Microsoft\Windows\Startmenü\Programme

Zu diesem Zeitpunkt erscheint die Programmordneroberfläche auf dem Bildschirm .
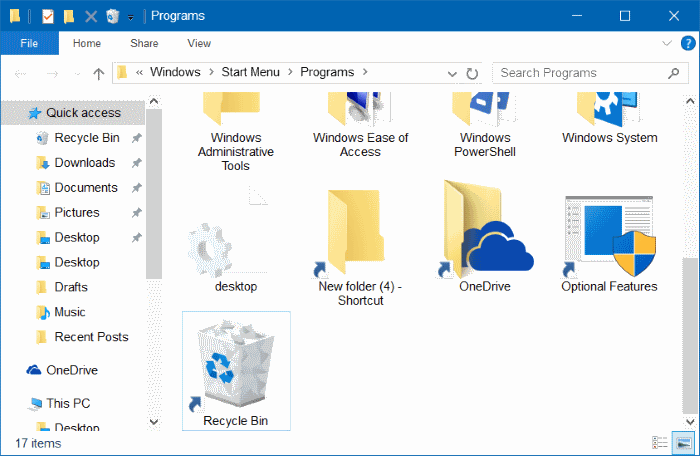
Schritt 2:
Klicken Sie auf der Benutzeroberfläche des Programmordners mit der rechten Maustaste auf eine beliebige leere Stelle, wählen Sie „ Neu“ aus , wählen Sie dann „Verknüpfung“ und geben Sie einen der folgenden Befehle ein:
- Herunterfahren: Shutdown -s -t 0
- Starten Sie den Computer neu: Shutdown -r -t 0
- Abmelden: Abmelden: Shutdown -l -t 0
- Ruhezustand (Ruhezustand):
C:\Windows\System32\rundll32.exe powrprof.dll, SetSuspendState 0,1,0
Hinweis : Ersetzen Sie im Befehl im Ruhezustand (Ruhezustand) Laufwerk C durch das Laufwerk, auf dem Sie Windows 10 installiert haben (wenn Sie Windows 10 auf einem anderen Laufwerk installiert haben).

Benennen Sie als Nächstes die Verknüpfung „Herunterfahren“, „Neustart“, „Ruhezustand“ oder „Ruhezustand“ und klicken Sie dann auf „ Fertig stellen“ , um eine Verknüpfung zum Herunterfahren zu erstellen.


Schritt 3:
Nachdem Sie die Verknüpfung erstellt haben, können Sie „Hey Cortana“ sagen, um Cortana anzurufen, und Sie können „Herunterfahren öffnen“ sagen, um Ihren Windows 10-Computer herunterzufahren.

Weitere Artikel finden Sie weiter unten:
Viel Glück!