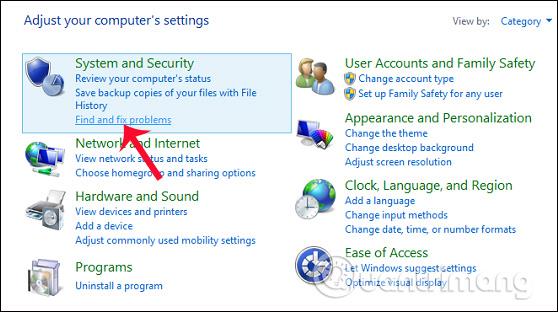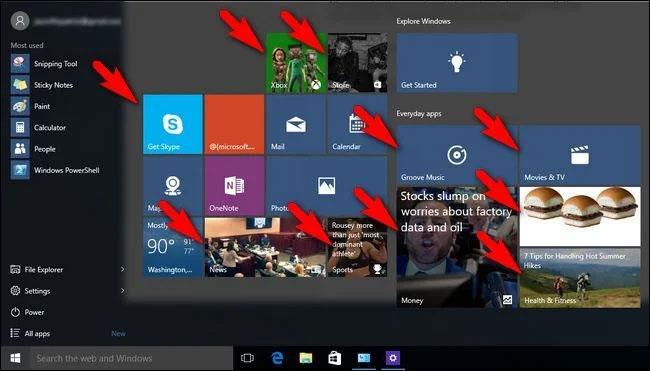Das Betriebssystem Windows 10 ist ein großartiges Betriebssystem, aber wie können Sie die gesamte Produktivität und Funktionen dieses Betriebssystems erleben? Der folgende Artikel stellt Ihnen einige versteckte Tricks in Windows 10 vor, die nur wenige Menschen kennen.
So meistern Sie Windows 10
1. Geheimes Startmenü
Wenn Sie ein Fan des alten Startmenüs sind, können Sie es immer noch unter Windows 10 haben. Wenn Sie mit der rechten Maustaste auf das Windows-Symbol in der unteren linken Ecke klicken, wird ein Textsprungmenü mit mehreren Optionen angezeigt. Bekannt als Programme und Funktionen, Suchen, Ausführen. Alle diese Optionen sind über die Standardmenüoberfläche verfügbar, über diese Textoberfläche können Sie jedoch schneller darauf zugreifen.

2. Schaltfläche „Geheimer Desktop anzeigen“.
In der unteren rechten Ecke des Bildschirms befindet sich eine geheime Schaltfläche „Desktop anzeigen“. Sie sehen es immer noch nicht? Schauen Sie unten rechts neben Datum und Uhrzeit nach. Dort finden Sie die kleine transparente Schaltfläche. Klicken Sie darauf und alle geöffneten Fenster werden minimiert, um sie auf dem Desktop anzuzeigen. Sie können dies in den Einstellungen ändern, sodass Sie, anstatt darauf zu klicken, einfach mit der Maus über die Ecke fahren, um den Desktop aufzurufen.

3. Drehen Sie den Bildschirm mit der Tastenkombination Strg + Alt + D und den Pfeiltasten
Sie können den Bildschirm drehen, indem Sie Strg + Alt + D und eine beliebige Pfeiltaste drücken. Der Abwärtspfeil dreht den Bildschirm auf den Kopf, die Links- oder Rechtspfeiltasten drehen ihn um 90 Grad und der Aufwärtspfeil bringt den Bildschirm in seine Standardausrichtung zurück. Wenn Sie mehrere Displays verwenden, können Sie mit dieser Funktion Displays auf besondere Weise festlegen.
Darüber hinaus können Sie mit der rechten Maustaste auf den Desktop-Hintergrund klicken und Grafikoptionen > Drehung auswählen , um ihn in alle Richtungen zu drehen. Diese Funktion ist unter Windows 7 und 10 verfügbar.

4. Aktivieren Sie die Funktion „Slide to Shutdown“.
Dieser Trick funktioniert nur unter Windows 10, er ist etwas kompliziert. Klicken Sie mit der rechten Maustaste auf den Desktop und wählen Sie Neu > Verknüpfung aus . Fügen Sie im nächsten Popup-Fenster die folgende Codezeile ein:
%windir%\System32\SlideToShutDown.exe
Dadurch wird ein anklickbares Symbol auf Ihrem Desktop erstellt, das Sie nach Belieben umbenennen können. Um das Gerät durch Herunterschieben auszuschalten, doppelklicken Sie auf das neu erstellte Symbol. Es erscheint eine verschwommene Silhouette. Ziehen Sie es dann mit der Maus an den unteren Bildschirmrand. Beachten Sie, dass es sich dabei nicht um einen Schlafmodus, sondern um ein Herunterfahren handelt.

5. Schalten Sie den „Gott-Modus“ ein
Hier erfahren Sie, wie Sie auf den Gott-Modus zugreifen . Klicken Sie mit der rechten Maustaste auf den Desktop und wählen Sie Neu > Ordner . Benennen Sie den neuen Ordner mit diesem Code um:
GodMode.{ED7BA470-8E54-465E-825C-99712043E01C}
Um das Fenster „God Mode“ aufzurufen, doppelklicken Sie auf den Ordner.
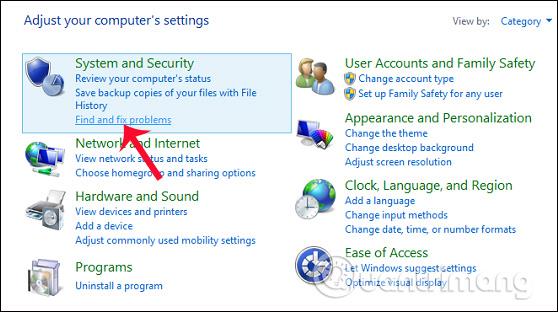
6. Klicken Sie mit der rechten Maustaste auf Kachel
Möchten Sie Tiles unter Windows schnell personalisieren? Klicken Sie einfach mit der rechten Maustaste darauf, um ein Menü aufzurufen. Dieses Menü bietet Ihnen verschiedene Optionen, z. B. das Lösen vom Startmenü, das Ändern der Fenstergröße oder das Deaktivieren von Live-Kacheln.

7. Klicken Sie mit der rechten Maustaste auf die Taskleiste
Dies ist ein praktisches Menü, mit dem Sie schnell auf einige Einstellungen für Symbolleisten, Cortana und das Windows-Schema zugreifen können. Es gibt dort viele Einstellungen und es ist nur einen Klick entfernt.

8. Bewegen Sie die Maus schnell, während Sie ein Fenster gedrückt halten, um es zu minimieren
Diese Funktion wurde erstmals in Windows 7 eingeführt, aber es gibt viele Leute, die nichts davon wissen oder sie nicht verwenden. Wenn Sie einen vollständig sichtbaren Bildschirm oder ein vollständig sichtbares Fenster haben, können Sie einfach den oberen Rand des gewünschten Fensters festhalten und es „schütteln“, um alle anderen Fenster zu minimieren.

9. Ziehen Sie, um das Fenster anzuheften
Diese Funktion gibt es seit Windows 7, in Windows 10 gibt es jedoch einige zusätzliche Funktionen. Wenn Sie ein Fenster greifen und es auf eine Seite des Bildschirms ziehen, wird es verkleinert und passt auf die Hälfte des Bildschirms.
In Windows 10 haben Sie die Möglichkeit, ein Fenster in eine beliebige Ecke des Bildschirms zu ziehen, sodass es ein Viertel des Bildschirms einnimmt. Sie können dies mit der Windows-Tastenkombination + einer beliebigen Pfeiltaste tun.

10. Verstecktes Spiel in Cortana
Für ein spannendes Spielerlebnis können Sie in Cortana „Stein, Papier, Schere“, „Würfeln“ oder „Wirf die Münze“ eingeben (oder sagen).

11. Wechseln Sie schnell zwischen virtuellen Desktops
Möchten Sie Multitasking auf Ihrem Computer ausführen? Glücklicherweise ermöglicht Microsoft mit Windows 10 endlich den Zugriff auf virtuelle Desktops.
Um es auszuprobieren, klicken Sie zunächst auf die Taskleiste (das Symbol rechts neben dem Windows-Menü). Dadurch werden alle geöffneten Fenster in Symbole unterteilt. Anschließend können Sie alle geöffneten Fenster auf die Schaltfläche „Neuer Desktop“ unten rechts ziehen, um einen neuen virtuellen Desktop zu erstellen, den Sie unten im Aufgabenmenü sehen. Dadurch können Sie beispielsweise geschäftliche Apps, persönliche Apps und soziale Medien auf verschiedene Desktops aufteilen.

Wenn Sie auf die Aufgabenansicht klicken, können Sie zwischen virtuellen Desktops wechseln, indem Sie die Windows-Taste + Strg + Rechts- oder Linkspfeil drücken . Dadurch können Sie automatisch zwischen allen geöffneten Fenstern wechseln, die Sie auf verschiedene Desktops aufgeteilt haben, während alle Ihre Desktopsymbole unverändert bleiben.
Um virtuelle Desktops zu löschen, kehren Sie einfach zur Aufgabenansicht zurück und löschen Sie jeden virtuellen Desktop einzeln. Dadurch wird die auf diesem Desktop befindliche Anwendung nicht geschlossen.
12. Machen Sie das Eingabeaufforderungsfenster transparent

Dies ist eine neue Funktion in Windows 10. Sie ist möglicherweise nur für einige Benutzer nützlich. Um auf die Eingabeaufforderungsschnittstelle (CP) in Windows 10 zuzugreifen, klicken Sie auf das Windows-Menü und geben Sie „Eingabeaufforderung“ ein, um schnell auf die Anwendung zuzugreifen. Klicken Sie in den angezeigten Ergebnissen auf Eingabeaufforderung. Um das CP-Fenster transparent zu machen, klicken Sie mit der rechten Maustaste oben im Fenster, um ein Menü zu öffnen, und wählen Sie „ Eigenschaften “. Klicken Sie auf die Registerkarte „ Farben “, um eine Reihe von Optionen anzuzeigen. Unten auf dieser Registerkarte sehen Sie den Schieberegler „ Deckkraft “, mit dem Sie ein transparentes Eingabeaufforderungsfenster erstellen können. Mit dieser Funktion können Sie Code in den Befehl schreiben Prompt Beobachten Sie gleichzeitig den Desktop-Computer.
13. Erstellen Sie Ereignisse, ohne die Kalender-App zu öffnen

Erstellen Sie Ereignisse, ohne die Kalender-App zu öffnen
Mit dem neuesten Windows 10-Update können Sie schnell Ereignisse direkt aus der Taskleiste zu Ihrem Microsoft-Kalender hinzufügen – ohne die Kalender-App öffnen zu müssen. Hier ist wie:
1. Klicken Sie in der Taskleiste auf das Kästchen mit der Uhrzeit und dem Datum in der rechten Ecke.
2. Klicken Sie auf das Datum, für das Sie eine Veranstaltung planen möchten.
3. Geben Sie den Namen, die Uhrzeit und den Ort der Veranstaltung ein. (Wenn Sie mehrere Kalender haben, klicken Sie auf den Abwärtspfeil neben dem Feld „Ereignisname“, um den Kalender auszuwählen, den Sie hinzufügen möchten.)
4. Klicken Sie auf Speichern. Das Ereignis wird in der Kalenderanwendung auf Geräten angezeigt.
14. Machen Sie Screenshots
Das ist grundlegend – aber wenn man es nicht regelmäßig macht, vergisst man leicht, wie man einen Screenshot auf einem Laptop oder Desktop macht.
Es gibt mindestens 8 verschiedene Möglichkeiten, mit Windows 10 Screenshots zu erstellen . Wenn Sie ein Bild des gesamten Bildschirms aufnehmen und speichern möchten, drücken Sie am einfachsten die Win+ -Taste und das Bild wird im Print ScreenOrdner Bilder > Screenshots gespeichert .
Um nur einen Teil des Bildschirms aufzunehmen, drücken Sie die + Win-Taste , um ein Tool namens „Snip & Sketch“ zu öffnen , mit dem Sie durch Klicken und Ziehen einen Screenshot erstellen können, der in der Zwischenablage gespeichert wird.ShiftS
15. Öffnen Sie Elemente in der Taskleiste mit Verknüpfungen

Öffnen Sie Elemente in der Taskleiste mit Verknüpfungen
Wenn Sie Programme an der Taskleiste am unteren Bildschirmrand angeheftet haben, um Verknüpfungen zu erstellen, müssen Sie nicht auf die Symbole klicken, um sie zu öffnen. Verwenden Sie stattdessen die Tastenkombination Win+ [Zifferntaste] , wobei die Zifferntaste der Position des Programms in der Taskleiste entspricht. Win+ 2öffnet beispielsweise das zweite Element in der Taskleiste.
Dies ist besonders nützlich, wenn Sie gerade etwas tippen und Ihre Finger nicht von der Tastatur nehmen möchten.
16. Finden Sie heraus, wie viel Speicherplatz die App beansprucht
Computer werden langsamer, wenn ihnen der Platz fehlt. Eine schnelle Möglichkeit, sie zu beschleunigen, besteht darin, Apps zu entfernen, die mehr Platz als nötig beanspruchen, insbesondere wenn Sie sie nicht oft verwenden.
Um zu sehen, wie viel Speicherplatz eine App verbraucht, navigieren Sie zu Einstellungen > System > Speicher . Klicken Sie auf das Laufwerk, das Sie durchsuchen möchten (möglicherweise lokaler Speicher, Dieser PC ), klicken Sie auf Apps & Spiele , um eine Liste der auf Ihrem Computer installierten Anwendungen und den von ihnen belegten Speicherplatz anzuzeigen. Möglicherweise stellen Sie fest, dass ein Spiel, das Sie jahrelang nicht gespielt haben, immer noch vorhanden ist, und löschen es, um Platz für andere Dinge freizugeben.
17. Entfernen Sie Werbung im Startmenü
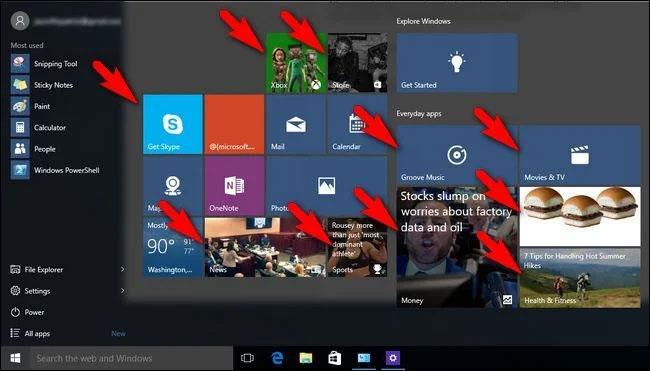
Entfernen Sie Anzeigen im Startmenü
Wenn Sie Windows 10 mit den Standardeinstellungen ausführen, werden möglicherweise manchmal Apps auf der rechten Seite des Startmenüs angezeigt. Microsoft nennt sie „Empfehlungen“, aber es handelt sich tatsächlich um Anzeigen für Windows Store-Apps, die Sie kaufen können.
Um Werbung im Startmenü von Windows 10 zu entfernen, gehen Sie zu Einstellungen > Personalisierung > Start . Schalten Sie die Einstellung „ Vorschläge gelegentlich anzeigen in Start“ auf die Position „Aus“ um .
18. Deaktivieren Sie Hintergrundanwendungen
Im Hintergrund laufende Apps können Informationen empfangen, Benachrichtigungen senden und aktualisiert werden, auch wenn Sie sie nicht verwenden – was nützlich sein kann, aber auch Akku und Daten belasten kann, wenn Sie über einen mobilen Hotspot verbunden sind.
Um zu steuern, welche Apps im Hintergrund ausgeführt werden, und um Akku und Daten zu sparen, gehen Sie zu Einstellungen > Datenschutz > Hintergrund-Apps . Um zu verhindern, dass alle Apps im Hintergrund ausgeführt werden, schalten Sie „ Apps im Hintergrund ausführen lassen“ auf „Aus“. Sie können auch einzeln auswählen, welche Apps im Hintergrund ausgeführt werden sollen, indem Sie die Liste auf derselben Seite aufrufen.
19. Verwenden Sie das Scrollen im Hintergrund
Mit Windows 10 können Sie in jedem Fenster nach oben und unten scrollen – auch wenn es nicht das ist, mit dem Sie direkt arbeiten. Dies ist ein nützliches Tool, wenn Sie mehrere Fenster geöffnet haben, die Sie gleichzeitig anzeigen möchten. Wenn Sie beispielsweise neue Untermenüoptionen in neuen Fenstern öffnen möchten, um beim Klicken und Weiterleiten auf derselben Seite Zeit zu sparen.
Versuchen Sie, zwei Programme zu öffnen – beispielsweise eine Internetbrowserseite und ein Notepad- oder Word-Dokument. Ordnen Sie beide auf dem Bildschirm an, sodass Sie auf jedem Bildschirm zumindest etwas Text sehen können. Bewegen Sie den Mauszeiger in einem Fenster oder verwenden Sie das Trackpad, um zum zweiten Fenster zu wechseln und zu scrollen. Auch wenn Sie in diesem Fenster nicht aktiv sind, können Sie sich auf der Seite nach oben und unten bewegen.
Standardmäßig sollte diese Funktion aktiviert sein. Wenn nicht, gehen Sie zu Einstellungen > Geräte > Maus und schalten Sie „Inaktive Fenster scrollen, wenn ich mit der Maus darüber fahre“ auf „Ein“. Anschließend können Sie mit der Maus über ein Fenster im Hintergrund fahren und mit dem Mausrad scrollen.
20. Dateierweiterungen im Datei-Explorer anzeigen
Microsoft verbirgt Dateierweiterungen standardmäßig, was es für Personen schwierig macht, nach bestimmten Dateitypen wie JPEG und JPG zu suchen. Informationen zum Anzeigen von Dateierweiterungen im Datei-Explorer finden Sie im Artikel: So zeigen Sie versteckte Dateien und Dateierweiterungen unter Windows 10/8/7 an .
21. Reduzieren Sie Ablenkungen mit Focus Assist
Es ist ärgerlich, bei der Arbeit ständig durch Benachrichtigungen unterbrochen zu werden. Mit Focus Assist, einem Windows 10-Tool, das mit dem Update vom April 2018 hinzugefügt wurde, können Sie bestimmen, wie viele Benachrichtigungen Sie erhalten.
Richten Sie es ein, indem Sie zu Einstellungen > System > Fokus-Assistent gehen . Wählen Sie eine von drei Optionen: „ Aus “ (alle Benachrichtigungen von Apps und Kontakten erhalten), „Priorität“ (nur ausgewählte Benachrichtigungen aus einer von Ihnen angepassten Prioritätenliste anzeigen und den Rest an das Action Center senden) und „ Nur Alarme“ (alle Benachrichtigungen außer Warnungen werden ausgeblendet). .
Sie können diese Funktion auch zu bestimmten Zeiten oder beim Spielen automatisch aktivieren.
22. Erweiterte Windows-Suche

Erweiterte Windows-Suche
Wenn Sie zu lange in Windows gesucht haben, können Sie die Suche dank des Mai 2020-Updates etwas eingrenzen. Stellen Sie unter „Einstellungen“ > „Suche“ > „Windows durchsuchen“ die Suche auf „ Klassisch “ ein , was nur für Bibliotheken und den Desktop gilt , oder wählen Sie „ Erweiterte Indizierung“ aus , um den gesamten Computer zu durchsuchen. Ein neuer Algorithmus hilft Windows auch dabei, sich anzupassen, wenn es aktiv ist, und verbraucht beim Spielen oder wenn die Festplattennutzung über 80 % liegt, weniger Ressourcen.
23. „Schütteln“, um die Fenster zu reinigen

„Schütteln“, um die Fenster zu reinigen
Diese Funktion wurde tatsächlich in Windows 7 eingeführt, aber viele Leute wissen nichts davon. Wenn Sie einen Bildschirm voller Fenster haben, räumen Sie das Durcheinander auf, indem Sie das Fenster, das Ihnen gefällt, oben anfassen und „schütteln“, um alle anderen Fenster zu minimieren. Wenn Sie Ihre Meinung ändern, schütteln Sie erneut und die Fenster funktionieren wieder.

Nearby Sharing zum Teilen von Dateien mit Geräten in der Nähe
In einem geöffneten Dokument oder Foto können Sie Dateien direkt mit Geräten in der Nähe teilen, genau wie AirDrop von Apple. Klicken Sie oben in der Dokument- oder Fotosymbolleiste auf das Symbol „Teilen “, um das Bedienfeld zu öffnen, und klicken Sie dann auf „Freigabe in der Nähe aktivieren“ , um Empfänger in der Nähe in Reichweite anzuzeigen.
Steuern Sie diese Funktion, indem Sie zu Einstellungen > System > Geteilte Erlebnisse gehen , um die Freigabe in der Nähe ein- und auszuschalten. Sie können es auch so einstellen, dass es für eine einfache Dateiübertragung mit jedem oder nur Ihrem Gerät geteilt wird.
25. Hören Sie auf zu tippen und beginnen Sie zu diktieren!

Diktat
Spracherkennung war schon immer eine Stärke von Microsoft. Sie können die Box jederzeit mit der Tastenkombination Win + H öffnen, um über das Mikrofon Ihres Windows-Computers eine Stimme aufzunehmen und in das aktuelle Textfeld zu diktieren. Sie müssen die Zeichensetzung immer noch manuell eingeben, ersparen sich jedoch etwas Tipparbeit, indem Sie E-Mails, Nachrichten usw. diktieren.
26. Dunkelmodus und Hellmodus

Wählen Sie ein Design für Windows 10
Windows 10 gibt Ihnen viel Kontrolle über Farbthemen. Öffnen Sie Einstellungen > Personalisierung > Farben und Sie können das Betriebssystem auf den dunklen oder hellen Modus einstellen. Diese Themen ändern die Farbe des Startmenüs, der Taskleiste, des Infocenters, des Datei-Explorers, des Einstellungsmenüs und aller anderen Programme, die diese Farbschemaänderungen berücksichtigen.
Es gibt auch eine Anpassungsoption, mit der Sie ein Thema für das Windows-Menü und ein anderes Thema für die Anwendung festlegen können.
27. Cloud-Zwischenablage

Cloud-Zwischenablage
An der Windows-Zwischenablage hat sich bis zum Windows-Update vom 10. Oktober 2018 nicht viel geändert, sodass Sie mehrere Elemente gleichzeitig speichern und geräteübergreifend einfügen konnten. Öffnen Sie Einstellungen > System > Zwischenablage und aktivieren Sie den Zwischenablageverlauf , um mehr zu erledigen.
28. Überprüfen Sie Dateien und Anwendungen in der Sandbox

Überprüfen Sie Dateien und Anwendungen in der Sandbox
Nutzer von Windows 10 Pro verfügen über ein zusätzliches Tool, um sich vor gefährlichen Anwendungen und Dateien zu schützen. Wenn Sie Windows Sandbox in der Systemsteuerung aktivieren , wird eine virtuelle Version von Windows in Windows erstellt. Sie können dann sicher alles öffnen, worüber Sie sich nicht sicher sind, bevor Sie es in Ihre echte Windows-Installation integrieren. Nachdem Sie die Sandbox geschlossen haben, verschwindet alles darin, ohne dass Ihr Computer beschädigt wird.
29. Versteckte Spielleiste

Versteckte Spielleiste
Über die Tastenkombination Win+G können Sie die neue und verbesserte Game Bar aufrufen . Dadurch können Sie Ihren Windows-PC in den Gaming-Modus versetzen (sammelt Systemressourcen für Spiele, deaktiviert Benachrichtigungen und ermöglicht Ihnen die Aufzeichnung und Übertragung Ihres Gameplays), zusammen mit Panels zusätzlicher Steuerelemente für Audiosteuerung, FPS-Tracking und Erfolge.
Sie können auch zu Einstellungen > Gaming gehen und benutzerdefinierte Tastaturkürzel konfigurieren, um während des Spielens das Mikrofon ein- und auszuschalten, Screenshots zu machen, Aufnahmetimer einzustellen usw.
30. Updates verschieben

Update verschieben
Wir alle wissen, dass Updates wichtig sind. Sie versorgen das Betriebssystem mit den neuesten Funktionen, Sicherheitspatches und mehr. Aber manchmal möchten Sie einfach, dass Windows Sie in Ruhe lässt, ohne dass ständig Popup-Fenster angezeigt werden. Gehen Sie zu Einstellungen > Updates und Sicherheit > Windows Update und Sie können bevorstehende Funktionsupdates anhalten. Die Optionen variieren je nach der Version von Windows 10, die Sie verwenden.
Weitere Informationen finden Sie im Artikel: So aktivieren/deaktivieren Sie die Funktion „Updates anhalten“ für Windows Update in Windows 10 .
31. Cloud-Reset-Funktion

Cloud-Reset-Funktion
Microsoft hat eine neue cloudbasierte Reset-Funktion eingeführt, die Benutzern hilft, wenn Windows abstürzt. Wenn Sie kein Wiederherstellungslaufwerk oder keinen USB-Stick haben, um das Betriebssystem zurückzusetzen , können Sie es aus der Ferne durchführen. Option zur Neuinstallation derselben zuvor ausgeführten Windows-Version, erfordert jedoch weiterhin das Löschen aller Ihrer Anwendungen und persönlichen Dateien. Sie finden diese Option unter Einstellungen > Update & Sicherheit > Wiederherstellung .
32. Schalte Kaimoji und Symbole frei

Schalte Kaimoji und Symbole frei
Drücken Sie die Windows-Taste „ . ”, um unten rechts ein erweitertes Menü mit Emojis, aus Unicode-Zeichen erstellten „Kaimoji“-Zeichen und einer Vielzahl anderer Symbole anzuzeigen.
33. Nehmen Sie Messungen vor
Nehmen Sie Messungen vor
Windows verfügt über eine Reihe integrierter Anwendungen, die möglicherweise nutzlos aussehen, aber nützliche versteckte Funktionen bieten. Die Rechner- App kann beispielsweise die Differenz zwischen zwei Datumsangaben berechnen und praktisch jede Maßeinheit umrechnen, einschließlich Zeit, Energie, Temperatur, Masse und sogar Währung.
Die Alarms & Clock- App kann den Zeitunterschied zwischen zwei Standorten berechnen, sogar in der Zukunft. Öffnen Sie die App, klicken Sie auf die Registerkarte „Uhr“ und wählen Sie unten das + -Symbol aus, um einen Standort hinzuzufügen. Klicken Sie auf das Vergleichssymbol , um die Zeitleiste zu öffnen. Wenn Sie durch die Zeitleiste scrollen, ändert sich die Zeit mit den Punkten auf der Karte, sodass Sie Zeitunterschiede leichter verfolgen können.
34. Dateierweiterungen im Datei-Explorer anzeigen

Dateierweiterungen im Datei-Explorer anzeigen
Standardmäßig verbirgt Windows Dateierweiterungen im Datei-Explorer, sodass Sie sorgfältig in den Eigenschaften der Datei nachsehen müssen, ob es sich um eine JPG- oder PNG-Datei handelt. Wenn Sie diese Informationen häufig nachschlagen müssen, sollten Sie Windows so einstellen, dass es Ihnen automatisch die .
Der schnellste Weg, dies zu tun, besteht darin, in der Windows-Suchleiste nach „Datei-Explorer-Optionen“ zu suchen und dann in den Ergebnissen die Einstellungsseite der Systemsteuerung auszuwählen , um ein neues Fenster zu öffnen. Wählen Sie „Ansicht“ aus , scrollen Sie dann nach unten zur Option „Erweiterung für bekannte Dateitypen ausblenden“ und deaktivieren Sie das Kontrollkästchen. Klicken Sie auf „Übernehmen“ und nun wird der Dateityp am Ende aller Dateinamen im Datei-Explorer aufgeführt.
Mehr sehen: