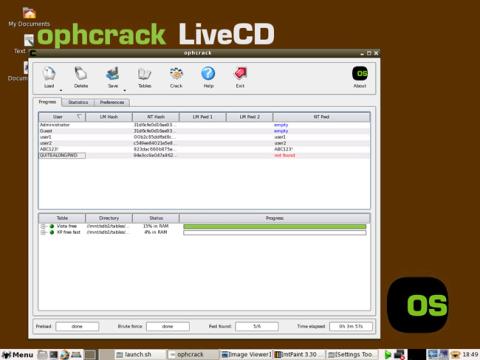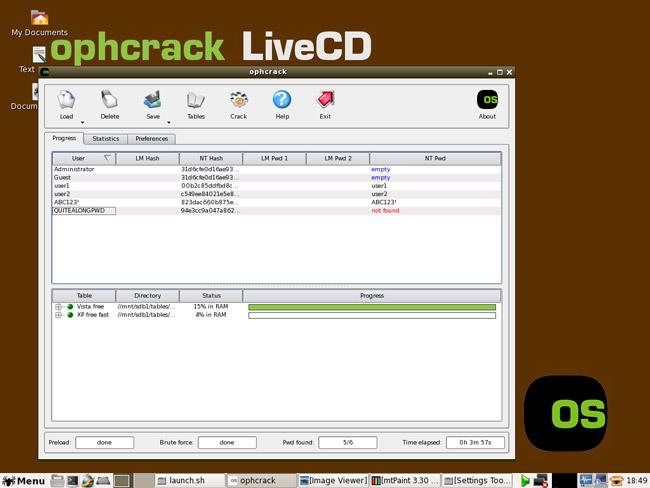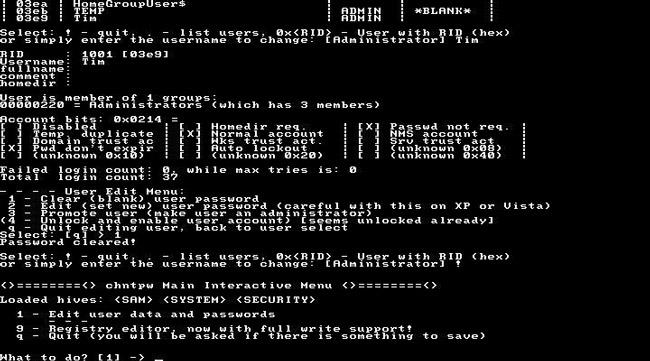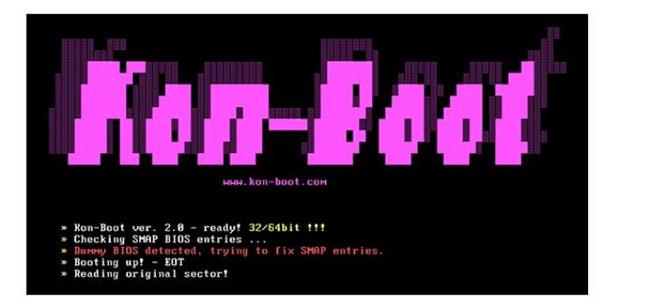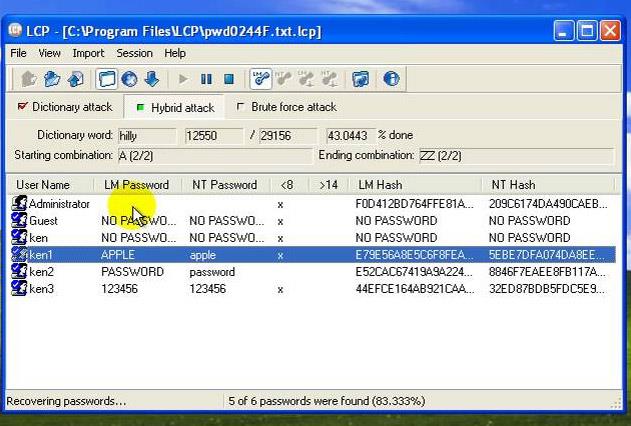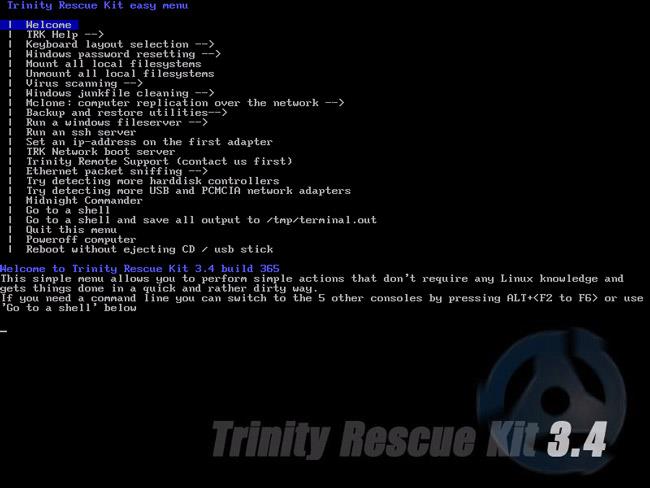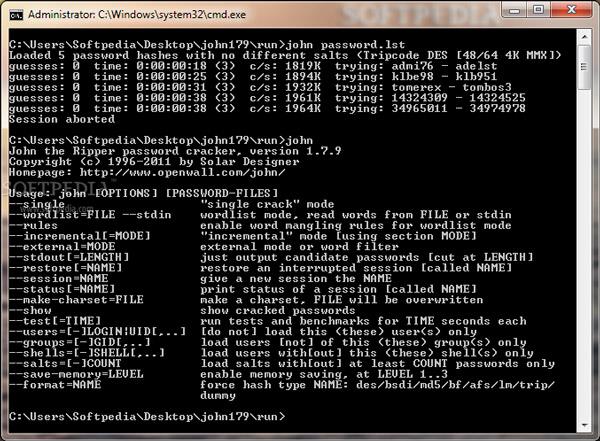Das Vergessen von Passwörtern und Passwörtern für Windows-Computer kommt häufig vor. Und die Einführung von Tools und Software zur Unterstützung der Passwortwiederherstellung, wenn Sie Ihr Computerpasswort vergessen, ist äußerst notwendig. Im folgenden Artikel stellt Ihnen LuckyTemplates 7 Tools vor, die Sie bei der Anmeldung bei Windows-Computern unterstützen, wenn Sie Ihr Anmeldekennwort vergessen.
Mehr sehen:
Tools zur Wiederherstellung von Passwörtern werden zusammenfassend als Passwort-Cracker bezeichnet. Warum? Denn der Begriff „Crack“ wird oft von Hackern verwendet, in diesem Fall ist er jedoch völlig legal. Und die im folgenden Artikel erwähnten Tools sind mit Windows XP bis Windows Vista, 7, 8 und Windows 10 kompatibel.
1. Ophcrack:
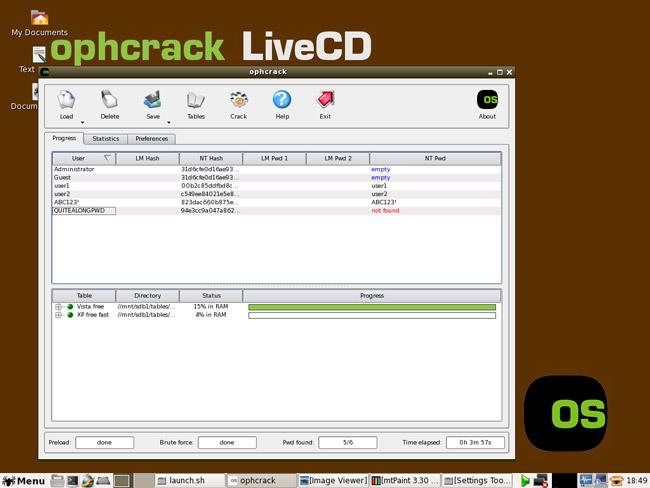
Man kann sagen, dass Ophcrack immer noch eines der besten kostenlosen Tools zum Knacken von Passwörtern für Windows-Betriebssysteme ist. Perfekt geeignet für Benutzer mit wenig Erfahrung mit dem Windows-Betriebssystem, da die Benutzeroberfläche von Ophcrack sehr einfach und intuitiv ist. Das Interessante an Ophcrack ist, dass Sie absolut nicht auf Windows zugreifen oder es einen Moment lang unter Windows ausführen müssen, um den Passwortschutz trotzdem zu knacken. Sie müssen lediglich einen beliebigen Computer mit einem beliebigen Betriebssystem verwenden, die ISO-Datei von Ophcrack herunterladen und diese ISO-Datei auf eine CD/DVD oder ein USB-Flash-Laufwerk brennen. Schließen Sie es dann an den Computer an, der das Passwort abrufen muss, und stellen Sie es so ein, dass es von einem USB- oder CD-/DVD-Laufwerk startet.
Technisch gesehen erkennt Ophcrack bei der Arbeit alle Dateien, die Informationen zu Benutzerkonten und Passwörtern auf dem Windows-Betriebssystem enthalten. Ophcrack kann problemlos Passwörter mit einer Länge von 8 Zeichen, Sonderzeichen sowie Groß- und Kleinbuchstaben erkennen.
2. Offline-NT-Passwort- und Registrierungseditor:
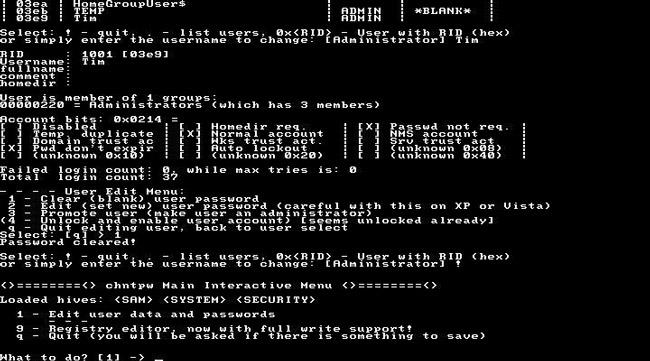
Das Offline NT Password and Registry Editor-Programm, kurz ONTP&RE, verfügt über einen Betriebsmechanismus, der sich scheinbar völlig von vielen anderen Windows-Cracking-Programmen unterscheidet. Genauer gesagt löscht ONTP&RE alle Passwörter, die es auf der Windows-Installationspartition findet. Daher ist es wahrscheinlicher, dass ONTP&RE als Windows-Programm zum Zurücksetzen von Passwörtern klassifiziert wird, was genauer ist.
Bezüglich der Installationsmethode ähnelt ONTP&RE Ophcrack, d. h. Sie laden die Installationsdatei von ONTP&RE als ISO-Datei auf Ihren Computer herunter, schreiben sie dann auf ein USB-Flash-Laufwerk, schalten den Computer vom USB-Laufwerk in den Boot-Modus und folgen den Anweisungen die Anleitungen. Allerdings arbeitet ONTP&RE vollständig in Befehlsform (siehe Abbildung oben), daher müssen Sie auf die Schritte achten, um Verwirrung zu vermeiden.
Derzeit ist die neueste Version von ONTP&RE mit Windows XP, Windows Vista, 7, 8 und 10, sowohl 32- als auch 64-Bit-Versionen, kompatibel. Auch ältere Versionen wie Windows NT oder 2000 sind noch lauffähig.
Sehen Sie sich das Video zum Ändern des Windows-Passworts mit ONTP&RE an.
3. Kon-Boot:
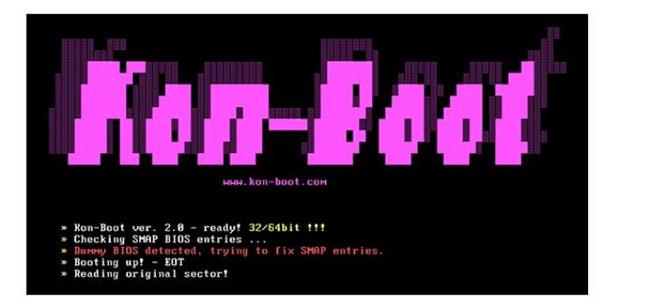
Ähnlich wie ONTP&RE ist Kon-boot ein völlig kostenloses Windows-Tool zur Passwortwiederherstellung mit der gleichen Funktionsweise. Das heißt, Sie laden die entsprechende ISO-Datei von Kon-boot auf Ihren Computer herunter, brennen sie auf USB > booten von USB und folgen den Anweisungen.
Ein äußerst eingeschränkter Punkt von Kon-boot ist jedoch, dass es nicht mit der 64-Bit-Version des Windows-Betriebssystems kompatibel ist, ähnlich wie Windows 7, 8 oder 10. Das ist äußerst bedauerlich, sodass anscheinend nur noch 32 Bit übrig ist Versionen von Windows XP und Vista können Kon-boot ausführen.
Wenn Sie Kon-boot für Windows 7 und 8 verwenden möchten, müssen Sie die kommerzielle – kostenpflichtige Version von Kon-boot verwenden.
4. Kain und Abel:
Cain & Abel unterscheidet sich von Ophcrack und einigen anderen Windows-Tools zum Zurücksetzen von Passwörtern dadurch, dass es Zugriff auf Windows erfordert. Es unterscheidet sich auch deutlich von den drei oben aufgeführten Tools, kann jedoch Passwörter mit einer Länge von bis zu 10 Zeichen knacken und läuft gut unter Windows XP, 2000, NT und einigen Versionen von Windows Vista, 7. alte Version.
Was andere Versionen von Windows Vista, 7 ... und höher betrifft, ist Cain & Abel völlig hilflos.
5. LCP:
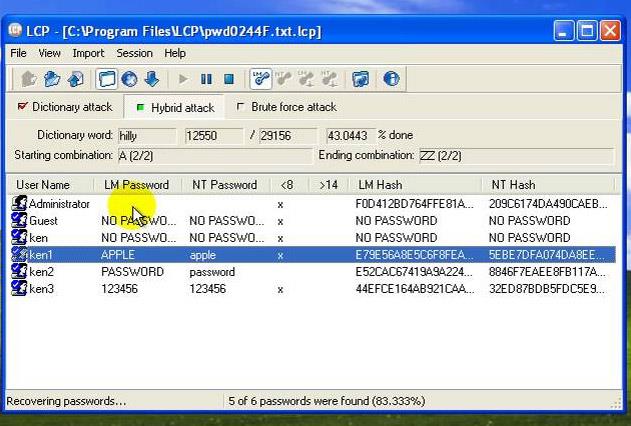
LCP ist ein weiteres Windows-Tool zur Passwortwiederherstellung auf der Liste, völlig kostenlos und wie Cain & Abel benötigt auch dieses Programm Zugriff auf ein bestimmtes Windows-Konto, um zu funktionieren. Allerdings handelt es sich bei LCP um ein recht altes Programm, da es nur mit der 32-Bit-Version von Windows XP lauffähig ist.
6. Trinity-Rettungsset:
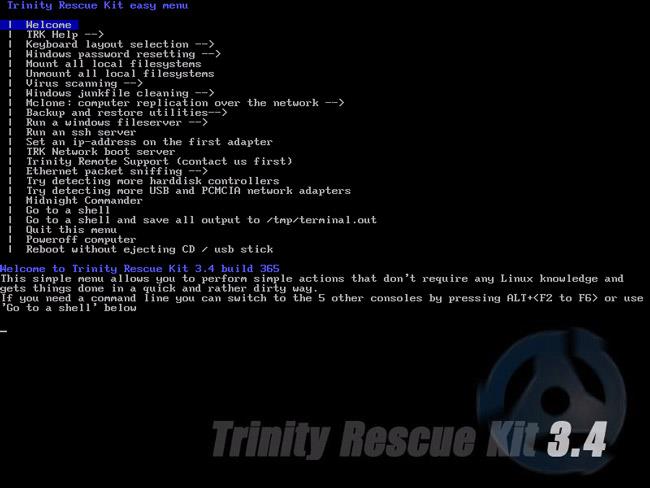
Die Funktionsweise unterscheidet sich kaum von den oben aufgeführten 5 Programmen und Tools. Für den Betrieb muss das Trinity Rescue Kit die ISO-Datei auf Ihren Computer herunterladen, auf ein USB-Laufwerk brennen und so einstellen, dass es von USB bootet. Das Trinity Rescue Kit ist vielseitiger, da es alte Passwörter löschen, alte Passwörter abrufen oder alte Passwörter lesen kann. Die Einschränkung des Trinity Rescue Kit besteht jedoch darin, dass es ONTP&RE ähnelt, d. h. es verfügt nur über eine Befehlszeilenschnittstelle und keine grafische Oberfläche. Sie müssen lediglich die Anweisungen sorgfältig lesen und die richtige Nummer für die Funktion des Trinity Rescue Kit auswählen.
Trinity Resue Kit funktioniert gut unter Windows XP, Vista, 7, 8 und 10.
7. Johannes der Ripper:
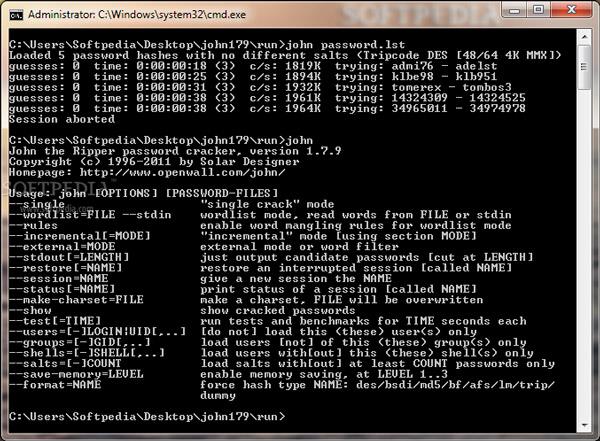
Dies ist das letzte Werkzeug auf dieser Liste, John the Ripper. Warum? Denn es handelt sich um ein kostenpflichtiges Programm, dafür arbeiten die Tools und Funktionen von John the Ripper aber sehr effektiv. Darüber hinaus besteht die Einschränkung von John the Ripper darin, dass es über die Befehlszeilenschnittstelle läuft und daher nur mit qualifizierten und erfahrenen Windows-Benutzern kompatibel zu sein scheint.
John the Ripper läuft gut unter Windows XP, Vista, 7, 8 und 10. Wenn Sie nur ein einfacher, normaler Benutzer sind, sollten Sie John the Ripper nicht ausprobieren, denn wenn Sie sich Johns Benutzeroberfläche ansehen, werden Sie es nicht verstehen. Nichts!