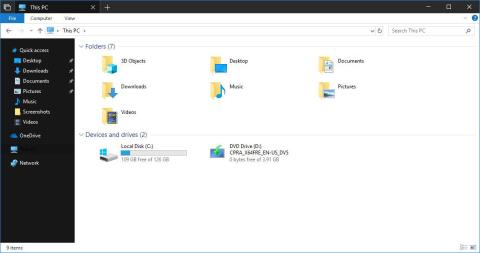In der heute veröffentlichten Windows 10 Insider Preview Build 17666 hat Microsoft das Dark Theme für den Datei-Explorer aktualisiert. Über diese Nachricht wurde schon früher berichtet, aber erst heute erfuhren die Benutzer, was es wirklich war. So aktivieren Sie das dunkle Design für den Datei-Explorer, wenn Sie auf die neueste Version von Windows 10 aktualisiert haben.
Als es keine offizielle Ankündigung zum dunklen Design des Datei-Explorers unter Windows 10 gab, hofften und erwarteten wir einen dunklen Datei-Explorer ähnlich dem folgenden:

Das denken wir über das dunkle Design des Datei-Explorers
In dem heute veröffentlichten Build scheint das Dark Theme viel besser auszusehen, als wir dachten. Wenn Sie sich immer noch auf Dark Theme freuen, ist das, was Microsoft macht, vielleicht überhaupt nicht enttäuschend.

So sieht das dunkle Design des Datei-Explorers tatsächlich aus (klicken Sie auf das Bild, um es in voller Größe anzuzeigen)
So aktivieren Sie das dunkle Design des Datei-Explorers in Windows 10
Stellen Sie zunächst sicher, dass Sie auf die neueste Betriebssystemversion aktualisiert haben, und gehen Sie dann zu Einstellungen > Personalisierung > Farben.
Unter diesem Abschnitt gibt es einen Abschnitt „Wählen Sie Ihren Standard-App-Modus“ mit zwei Optionen: Hell und Dunkel. Um das dunkle Design zu aktivieren, müssen Sie nur „Dunkel“ auswählen , wie im Bildschirm unten gezeigt.

Im Einstellungsbereich wird der Farbmodus ausgewählt
Sobald „Dunkel“ ausgewählt ist , aktiviert Windows das dunkle Design für alle unterstützten Anwendungen und Schnittstellen, einschließlich des Datei-Explorers.
Mehr sehen: