Anleitung zum Anzeigen von Fotos als Diashow unter Windows 10

Erfahren Sie, wie Sie eine Diashow in Windows 10 erstellen können, einschließlich Methoden über den Datei-Explorer und Diashow-Maker-Apps.

Erfahren Sie, wie Sie eine Diashow in Windows 10 erstellen können, einschließlich Methoden über den Datei-Explorer und Diashow-Maker-Apps.

Der Schnellzugriff ist der kürzeste Weg zu den Dateien, an denen Sie arbeiten, und zu den Ordnern, die Sie häufig verwenden. Dies sind Ihre häufig aufgerufenen Ordner und zuletzt verwendeten Dateien.

Vielleicht ist es an der Zeit, sich vom Datei-Explorer zu verabschieden und Dateiverwaltungssoftware von Drittanbietern zu verwenden? Hier sind die 7 besten Windows-Datei-Explorer-Alternativen.

In diesem Tutorial führt Sie Quantrimang.com durch die Schritte, um den tatsächlichen vollständigen Pfad für den aktuellen Speicherort in der Titelleiste des Datei-Explorers unter Windows 10 anzuzeigen.

Wenn Sie Windows verwenden, sind Sie wahrscheinlich sehr vertraut mit dem Datei-Explorer bzw. müssen jeden Tag damit arbeiten. Der Datei-Explorer ist das Standard-Dateiverwaltungstool für Windows.

Inline AutoComplete fügt Ihrer Eingabe Vorschläge hinzu, indem es Ihre Eingabe automatisch mit der besten Übereinstimmung vervollständigt. In dieser Anleitung erfahren Sie, wie Sie Inline AutoComplete in der Adressleiste des Datei-Explorers und im Dialogfeld „Ausführen“ in Windows 10 aktivieren oder deaktivieren.

Wenn Sie Google Drive auf Ihrem Computer installiert haben, können Sie den Google Drive-Link zum Navigationsbereich des Datei-Explorers in Windows 10 hinzufügen. Dadurch ist der Zugriff recht einfach. Damit dies funktioniert, müssen Sie den Registrierungseditor verwenden.

Auf Windows-Betriebssystemen (Windows 7, Windows 8, Windows 10) merkt sich Windows Explorer den Speicherort von Dateien und Ordnern, wenn Sie in die Adressleiste des Windows Explorers etwas eingeben. Von Ihnen eingegebene Dateien und Ordner werden automatisch angezeigt, damit Sie leicht darauf zugreifen können. Klicken Sie dazu auf den Abwärtspfeil am Ende der Adressleiste, um die Liste aufzuklappen.

In der Statusleiste am unteren Rand des Datei-Explorers erfahren Sie, wie viele Elemente sich darin befinden und für den aktuell geöffneten Ordner ausgewählt sind. Die beiden folgenden Schaltflächen sind auch auf der rechten Seite der Statusleiste verfügbar.

Im Folgenden finden Sie Möglichkeiten, Tabs im Datei-Explorer in Windows 10 zu erhalten.

Sie können den Standard-Öffnungsort des Datei-Explorers vollständig ändern.

Obwohl Finder und Datei-Explorer ähnliche Funktionen bieten, unterscheiden sie sich in vielen Aspekten. Bedeuten diese Unterschiede, dass ein Dateimanager besser ist als der andere?

Ab Windows 10 Build 14901 testet Microsoft neue Benachrichtigungen im Datei-Explorer, um neue Möglichkeiten zu erkunden, Benutzer über die Funktionen von Windows 10 zu informieren.
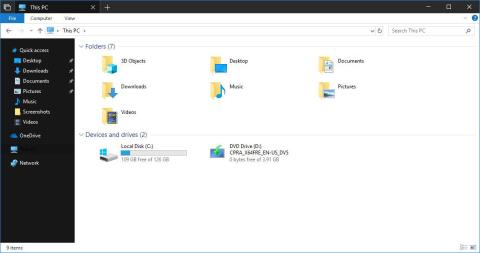
Microsoft hat das Dark Theme für den Datei-Explorer aktualisiert. So aktivieren Sie das dunkle Design für den Datei-Explorer, wenn Sie auf die neueste Version von Windows 10 aktualisiert haben.

Der Dateimanager von Windows 10 verfügt über Tastaturkürzel. Sie können den Datei-Explorer starten und ihn vollständig mit der Tastatur verwenden, ohne die Maus zu berühren.

Im Folgenden finden Sie einige nützliche Suchsyntaxen und Befehle für den Datei-Explorer, die Sie kennen sollten, um die Suchergebnisse zu verbessern und unnötige Ergebnisse herauszufiltern.

Die Kontextmenüs von Windows 10 können mit der Zeit langsamer werden. So beheben Sie das Phänomen, dass sich Kontextmenüs langsam öffnen, einfrieren oder hängen bleiben, wenn Sie mit der rechten Maustaste klicken.

Ab Windows 10 Build 1903 führt der Windows-Datei-Explorer eine neue Funktion ein, die die Anzeige relativer Datumsangaben für im System gespeicherte Dateien ermöglicht. Diese Funktion heißt Use Friendly Dates.

Dank der Funktion „Vorschaufenster“ im Datei-Explorer ist es einfach, Dateien in der Vorschau anzuzeigen, ohne sie in Windows 10 öffnen zu müssen. Sie können Miniaturansichten der meisten Bilder, Videos, Audiodateien und einiger textbasierter Dokumente sehen.

Wenn Sie OneDrive nicht verwenden, ist die permanente Verknüpfung im Datei-Explorer nicht erforderlich. Glücklicherweise können Sie OneDrive durch ein wenig Basteln im Registrierungseditor im Datei-Explorer von Windows 10 ausblenden.

Wenn Sie sich nicht alle Tastenkombinationen für den Datei-Explorer merken können, können Sie die Symbolleiste für den Schnellzugriff verwenden. Standardmäßig wird die Symbolleiste für den Schnellzugriff in der Titelleiste des Datei-Explorers angezeigt. Sie können die Symbolleiste für den Schnellzugriff jedoch zurücksetzen, sodass sie über oder unter der Multifunktionsleiste angezeigt wird.

Das Sun Valley-Update für Windows 10 (21. Februar) wird voraussichtlich eine Überarbeitung der Benutzeroberfläche und der Grafik im Datei-Explorer einführen.

Wenn Sie täglich Dateien verwalten und mit ihnen arbeiten müssen, können Leistungsprobleme des Datei-Explorers Ihre Produktivität erheblich beeinträchtigen. Glücklicherweise gibt es verschiedene Möglichkeiten, einen langsamen oder nicht reagierenden Datei-Explorer zu beheben.

Standardmäßig zeigt Windows 10 das Datei-Explorer-Symbol in der unteren linken Ecke des Startmenüs sowie in der Taskleiste an, sodass Benutzer den Datei-Explorer problemlos und schnell öffnen können.

Die Dateizugriffsleistung von UWP in der Windows 10-Umgebung ist für Benutzer von Windows 10 von Drittanbietern „unübertroffen“.

Der Windows-Datei-Explorer ist einer der Bereiche, in denen Microsoft einige interessante Ergänzungen vorgenommen hat, die in älteren Versionen nicht vorhanden waren.

Manchmal müssen Sie den Datei-Explorer mit erhöhten Rechten ausführen, um eine bestimmte Aufgabe als Systemadministrator auszuführen.

Lesen Sie die folgende Liste mit Korrekturen, damit Dark Theme für den Datei-Explorer unter Windows 10 wieder funktioniert!

Ähnlich wie bei früheren Windows-Versionen ist der Datei-Explorer ein wesentlicher Bestandteil von Windows 11 und hilft Benutzern, ihre Dateien und Ordner einfacher und wissenschaftlicher zu verwalten.

Der Datei-Explorer ist eines der am häufigsten von Windows-Benutzern verwendeten Dienstprogramme.